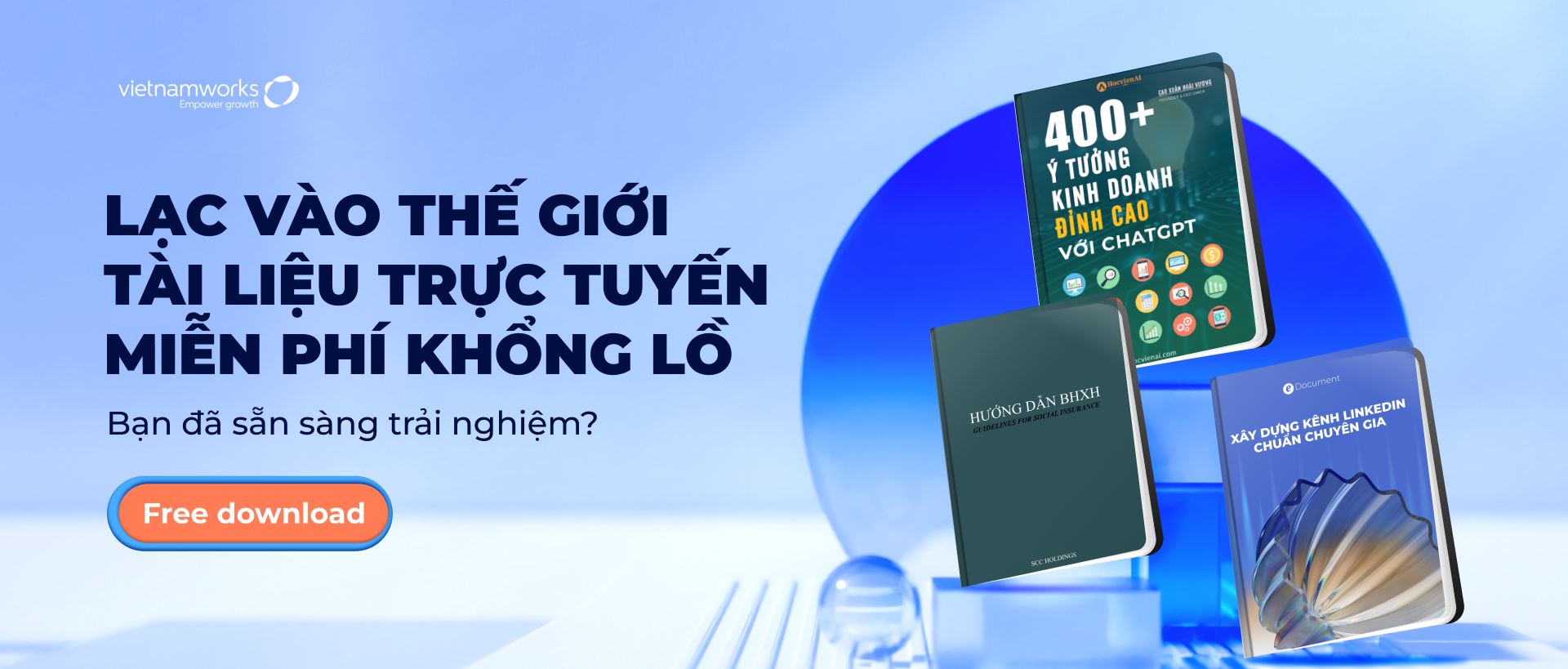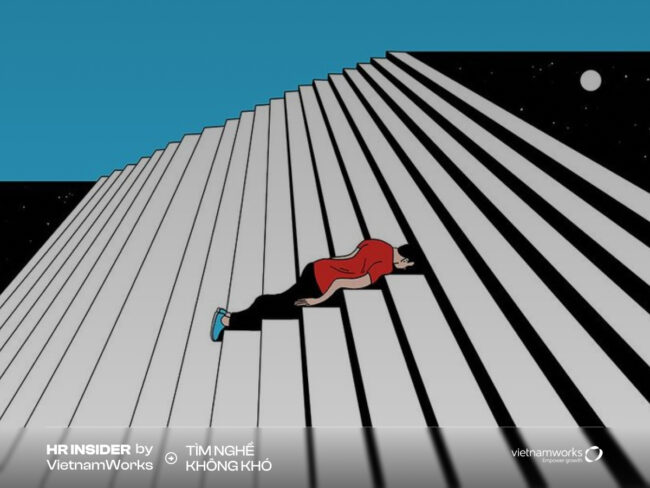Tầm quan trọng của việc căn chỉnh ô trong Excel
Việc căn chỉnh ô trong Excel không chỉ là một quy trình đơn thuần về thẩm mỹ, mà còn đóng vai trò quan trọng trong việc tối ưu hóa hiệu suất và sự hiểu quả của bảng tính. Tầm quan trọng của việc này có thể được thấy rõ qua các khía cạnh sau:
- Tăng độ đọc hiểu: Các ô được căn chỉnh đúng cách giúp tăng khả năng đọc hiểu của bảng tính. Thông tin được hiển thị một cách rõ ràng, giúp người đọc nhanh chóng nhận biết và hiểu rõ dữ liệu.
- Tạo ấn tượng chuyên nghiệp: Bảng tính được căn chỉnh kỹ lưỡng mang lại ấn tượng chuyên nghiệp, giúp tạo nên một hình ảnh chính xác và chuyên sâu về công việc bạn đang thực hiện.
- Phản ánh tổ chức và sự chuyên nghiệp: Việc căn chỉnh ô thể hiện sự tổ chức trong cách bạn xử lý dữ liệu. Sự chính xác và sắp xếp tốt giúp tạo nên một bảng tính gọn gàng, dễ theo dõi.
- Thuận tiện trong xử lý dữ liệu: Căn chỉnh ô đảm bảo rằng dữ liệu hiển thị một cách hợp lý, từ đó giúp thuận tiện hóa quá trình xử lý dữ liệu, đặc biệt là khi bạn thực hiện các tính toán và phân tích.
- Đáp ứng yêu cầu thiết kế: Trong trường hợp bạn cần tạo biểu đồ hoặc trình bày dữ liệu, việc căn chỉnh ô đóng vai trò quan trọng để đáp ứng yêu cầu thiết kế và thị giác.
- Hiệu suất làm việc: Việc tối ưu hóa bảng tính thông qua việc căn chỉnh ô giúp tăng cường hiệu suất làm việc. Bạn có thể nhanh chóng và chính xác thực hiện các thao tác mà không gặp phải sự cồng kềnh.
Tóm lại, việc căn chỉnh ô không chỉ là quá trình trang trí cho bảng tính mà còn là một yếu tố quyết định đối với sự hiệu quả và chuyên nghiệp của công việc bạn trên Excel. Cùng khám phá cách căn chỉnh ô trong Excel chi tiết theo chiều ngang, chiều dọc ngay sau đây nhé!
Cách cách căn chỉnh ô trong Excel theo chiều ngang
Căn chỉnh ô trong Excel theo chiều ngang là một bước quan trọng để đảm bảo sự sắp xếp và hiển thị dữ liệu một cách chính xác và chuyên nghiệp. Dưới đây là một số cách để căn chỉnh ô theo chiều ngang:
Sử dụng nút căn chỉnh
Bạn có thể sử dụng nút căn chỉnh trên thanh công cụ. Khi bạn di chuột đến biên dưới của một ô cho đến khi con trỏ trở thành mũi tên hai chiều, kéo biên theo chiều ngang để thay đổi kích thước của ô.
Sử dụng các phím tắt
- Bước 1: Chọn ô hoặc dãy ô cần căn chỉnh.
- Bước 2: Sử dụng các phím tắt như Ctrl + 1 để mở cửa sổ Format Cells.
- Bước 3: Trong cửa sổ Format Cells, di chuyển đến tab “Alignment” và chọn lựa chọn cho “Horizontal”.
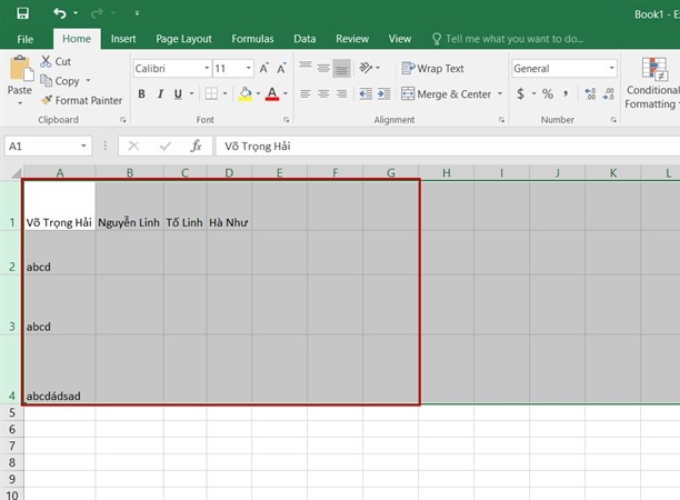
Sử dụng các phím tắt
Sử dụng thanh công cụ
Bạn có thể sử dụng thanh công cụ ở trên cùng của cửa sổ Excel để căn chỉnh theo chiều ngang. Nếu không thấy thanh công cụ, hãy kiểm tra xem nó có được hiển thị không thông qua menu View > Toolbars > Standard.
Sử dụng phím tắt nhanh
Khi bạn chọn ô hoặc dãy ô, bạn có thể sử dụng phím tắt nhanh bằng cách nhấn Ctrl + E để căn chỉnh về giữa, Ctrl + L để căn chỉnh về bên trái, và Ctrl + R để căn chỉnh về bên phải.
Những cách trên giúp bạn linh hoạt lựa chọn phương pháp phù hợp nhất với công việc và sở thích cá nhân của bạn khi làm việc với ô trong Excel theo chiều ngang.
Cách căn chỉnh ô trong Excel theo chiều dọc
Để căn chỉnh ô trong Excel theo chiều dọc, bạn có thể sử dụng một số cách sau:
Sử dụng nút căn chỉnh
- Di chuột đến biên phải hoặc trái của ô bạn muốn căn chỉnh.
- Kéo biên theo chiều dọc để thay đổi kích thước của ô.
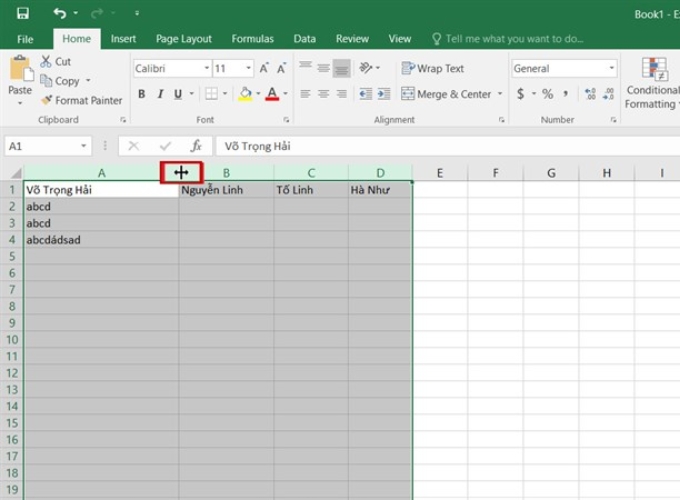
Sử dụng nút căn chỉnh
Để biết thêm về cách xóa hàng trong Excel và cách sử dụng hàm LEN trong Excel, bạn có thể tham khảo các mẹo hữu ích.
Sử dụng các phím tắt
- Bước 1: Chọn ô hoặc dãy ô cần căn chỉnh.
- Bước 2: Sử dụng các phím tắt như Ctrl + 1 để mở cửa sổ Format Cells.
- Bước 3: Trong cửa sổ Format Cells, di chuyển đến tab “Alignment” và chọn lựa chọn cho “Vertical”.
Sử dụng thanh công cụ
Bạn có thể sử dụng thanh công cụ ở trên cùng của cửa sổ Excel. Kiểm tra xem thanh công cụ có được hiển thị hay không thông qua menu View > Toolbars > Standard.
Sử dụng phím tắt nhanh
Khi bạn chọn ô hoặc dãy ô, sử dụng các phím tắt nhanh như Ctrl + E để căn chỉnh về giữa, Ctrl + T để căn chỉnh xuống dưới, và Ctrl + B để căn chỉnh lên trên.
Sử dụng menu Home
- Bước 1: Trong thanh Ribbon, chọn tab “Home”.
- Bước 3: Trong nhóm “Alignment”, bạn sẽ thấy các lựa chọn để căn chỉnh theo chiều dọc.
Các phương pháp trên giúp bạn điều chỉnh kích thước và căn chỉnh ô theo chiều dọc một cách dễ dàng, tùy thuộc vào sự thoải mái và sở thích cá nhân của bạn khi làm việc với dữ liệu trong Excel. Sau đây sẽ là một số cách căn chỉnh ô trong Excel nâng cao, giúp bạn có thể thao tác căn chỉnh chuyên nghiệp hơn.
Cách cách căn chỉnh ô trong Excel nâng cao
Sử dụng tính năng “Merge & Center” để kết hợp ô
- Bước 1: Chọn các ô bạn muốn kết hợp.
- Bước 2: Trong thanh Ribbon, chọn tab “Home”.
- Bước 3: Trong nhóm “Alignment”, nhấn vào nút “Merge & Center”.
- Bước 4: Xuất hiện một menu, bạn có thể chọn “Merge & Center” để kết hợp và căn giữa nội dung, hoặc chọn từ các tùy chọn cụ thể như “Merge Across” hoặc “Merge Cells” tùy thuộc vào yêu cầu.
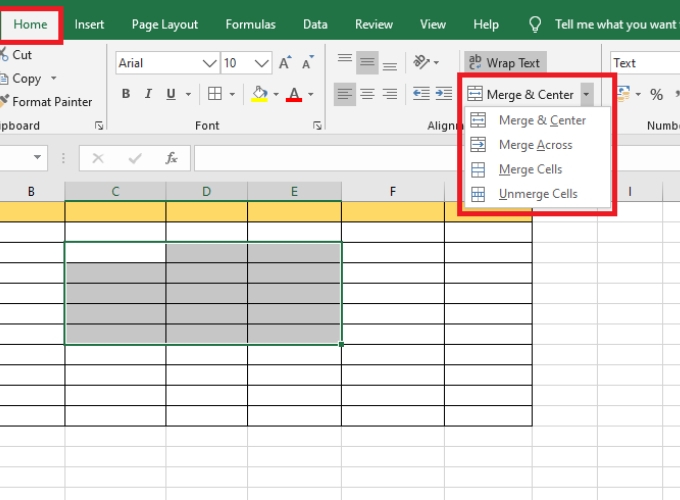
Sử dụng tính năng “Merge & Center”
Lưu Ý: Sử dụng cẩn thận tính năng căn chỉnh ô trong Excel này, vì việc kết hợp ô có thể ảnh hưởng đến cách dữ liệu được xử lý và sắp xếp trong bảng tính. Hãy đảm bảo rằng việc kết hợp ô không làm mất mát thông tin quan trọng.
Nếu bạn muốn cách chuyển Excel sang PDF hoặc tìm hiểu về biểu đồ trong Excel, các hướng dẫn chi tiết sẽ giúp bạn thực hiện dễ dàng.
Tùy chỉnh với tính năng “Format Cells”
- Bước 1: Chọn ô hoặc dãy ô cần tùy chỉnh.
- Bước 2: Chuột phải và chọn “Format Cells”.
- Bước 3: Trong cửa sổ Format Cells, bạn có thể thực hiện nhiều tùy chọn căn chỉnh trong tab “Alignment”, bao gồm căn chỉnh theo chiều dọc và chiều ngang, độ giãn cách giữa chữ, và cả xoay nội dung.
Sử dụng định dạng văn bản và số để căn chỉnh nội dung ô
- Bước 1: Chọn ô hoặc dãy ô cần căn chỉnh.
- Bước 2: Sử dụng các tùy chọn trong nhóm “Number” trên thanh Ribbon để định dạng số liệu theo ý muốn.
- Bước 3: Bạn có thể tận dụng các tùy chọn như “Text Alignment” để căn chỉnh nội dung văn bản, hoặc sử dụng các ký tự định dạng như dấu phẩy, dấu chấm thập phân, để tạo ra giao diện chuyên nghiệp.
Những cách nâng cao này không chỉ giúp bạn làm cho bảng tính trở nên chuyên nghiệp và dễ đọc, mà còn mở rộng khả năng tùy chỉnh của bạn khi làm việc với dữ liệu trong Excel.
Những lưu ý khi sử dụng các phương pháp căn chỉnh
Khi sử dụng các phương pháp căn chỉnh ô trong Excel, có một số lưu ý quan trọng để bạn cần xem xét để đảm bảo sự chính xác và hiệu quả của bảng tính. Dưới đây là một số lưu ý quan trọng:
- Kích thước ô và dữ liệu: Tránh căn chỉnh quá mức, làm mất đi thông tin hoặc làm cho nội dung không đọc được. Đảm bảo rằng kích thước ô phản ánh đúng dung lượng của dữ liệu.
- Chú ý khi dùng tính năng Format Cells: Trước khi sử dụng tính năng “Format Cells” để căn chỉnh, hãy xác định rõ yêu cầu định dạng của bạn để không làm mất thông tin.
- Cẩn thận với căn chỉnh tự động: Excel cung cấp các tùy chọn tự động cho việc căn chỉnh. Tuy nhiên, đôi khi việc này có thể tạo ra sự chênh lệch không mong muốn trong bảng tính.
- Kiểm tra trước in ấn: Trước khi in bảng tính, kiểm tra cách nó sẽ xuất hiện trên giấy. Điều này giúp tránh gặp phải bất kỳ vấn đề nào khi xuất trình hay chia sẻ thông tin.
- Kiểm soát kích thước cột và dòng: Đối với bảng tính lớn, kiểm soát kích thước cột và dòng để đảm bảo sự hiển thị rõ ràng và dễ đọc.
- Sử dụng phần “Wrap Text” cẩn thận: Khi sử dụng “Wrap Text” để hiển thị nội dung dài, hãy đảm bảo rằng ô có đủ chiều cao để hiển thị đầy đủ thông tin mà không làm mất đi sự nguyên vẹn của bảng tính.
- Lưu ý đến thứ tự ưu tiên: Các phương pháp căn chỉnh thường có thứ tự ưu tiên. Ví dụ, nếu bạn sử dụng “Merge & Center” sau khi đã tùy chỉnh căn chỉnh bằng “Format Cells”, có thể có sự xung đột.
Tóm lại, việc sử dụng các phương pháp căn chỉnh trong Excel đòi hỏi sự cẩn trọng và hiểu biết về cách mỗi tính năng hoạt động. Bằng cách thận trọng và chú ý, bạn sẽ tạo ra bảng tính chuyên nghiệp và dễ đọc mà không làm mất mát thông tin quan trọng.
Như vậy, chỉ cần thực hiện những bước sửa đổi đơn giản về độ rộng hàng và cột, chúng ta đã thành công trong việc điều chỉnh kích thước ô trong Excel. Mong rằng, các bạn sẽ có thể áp dụng kiến thức mà chúng tôi chia sẻ về cách căn chỉnh ô trong Excel để làm việc hiệu quả hơn. Đừng quên theo dõi các bài viết mới trên Gitiho để cập nhật những thủ thuật Excel tốt nhất.
Nắm bắt thông tin tuyển dụng mới nhất và tham gia ứng tuyển tại VietnamWorks! Top các nhà tuyển dụng cùng việc làm tiềm năng đa dạng: Deloitte tuyển dụng, Gamuda Land tuyển dụng, Lotte Finance tuyển dụng, SHB Finance tuyển dụng, HDBank tuyển dụng, EY tuyển dụng, MBS tuyển dụng và CapitaLand tuyển dụng.
— HR Insider —
VietnamWorks – Website tuyển dụng trực tuyến số 1 Việt Nam
Bài viết dành riêng cho thành viên của HR Insider.