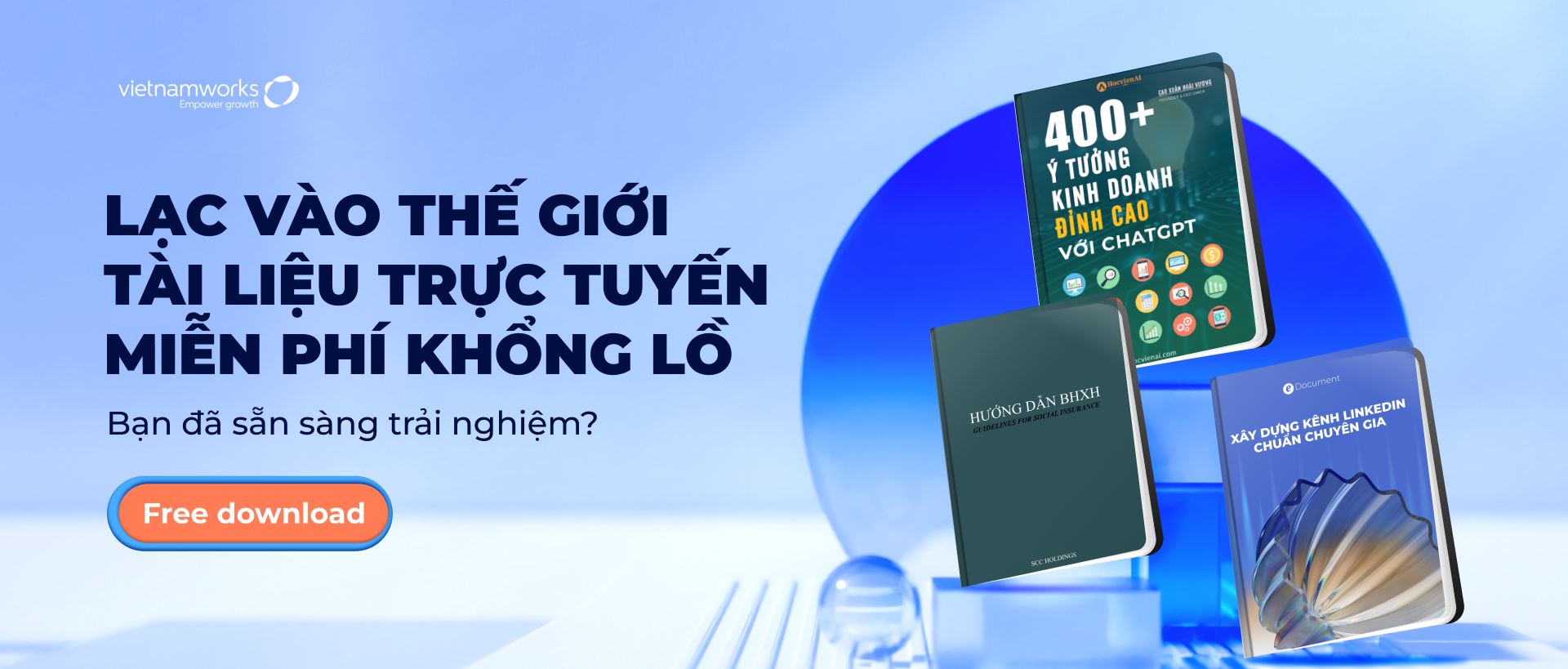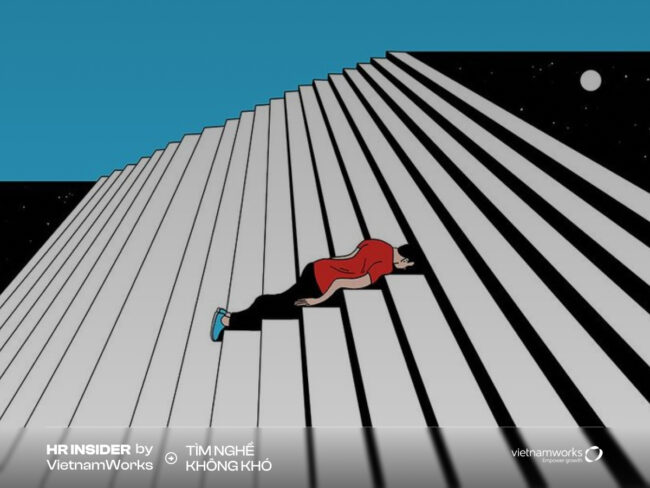Excel là một trong những công cụ mạnh mẽ nhất cho việc quản lý và phân tích dữ liệu. Khi làm việc với bảng tính, việc xóa hàng không cần thiết là một kỹ năng quan trọng mà bạn nên biết để làm cho bảng tính của mình trở nên gọn gàng và dễ dàng quản lý hơn. Dưới đây là một số cách xóa hàng trong Excel đơn giản và hiệu quả.
Khi nào cần xóa dòng trống trong Excel?
Trong quá trình nhập liệu trên Excel, các dòng trống đôi khi xuất hiện xen kẽ giữa các dữ liệu mà bạn không rõ nguyên nhân. Điều này không chỉ làm mất tính thẩm mỹ của bảng tính mà còn gây bất tiện khi cần rà soát dữ liệu. Tuy nhiên, việc xóa dòng trống một cách tùy tiện không phải là phương pháp đúng đắn.
Dưới đây là một số trường hợp bạn nên xóa dòng trống:
- Ô trống không liên quan đến bất kỳ công thức nào trong bảng tính.
- Các dòng trống nằm giữa dữ liệu gây ảnh hưởng đến bố cục và tính thẩm mỹ của bảng.
- Ô trống xuất hiện do sao chép dữ liệu từ một bảng hoặc sheet khác, nhưng không cần thiết giữ lại.
Cách xóa hàng trong Excel
Cách xóa hàng trong Excel thủ công
Đối với cách xóa hàng trong Excel theo cách thủ công, bạn có thể tuân theo các bước sau:
- Bước 1: Chọn một dòng trống cần xóa bằng cách kích chuột trái vào nó trong cột số thứ tự ở bên trái.
- Bước 2: Giữ phím Ctrl và tiếp tục kích chọn các dòng trống khác trong bảng dữ liệu Excel.
- Bước 3: Khi đã chọn hết các dòng trống cần xóa, thả phím Ctrl, chuột phải vào bất kỳ nơi nào trong vùng đã chọn và chọn tùy chọn “Delete” từ menu hiển thị.
Ngoài ra, bạn cũng có thể thử cách sau:
- Bước 1: Truy cập vào tab “Home”, sau đó nhấn nút “Delete” trong nhóm tính năng “Cells” và chọn “Delete Sheet Rows” từ menu xổ xuống để xóa các dòng trống đã chọn.
- Bước 2: Sử dụng tổ hợp phím tắt Ctrl + – trên bàn phím để xóa hàng (cột hoặc ô) đã được chọn.
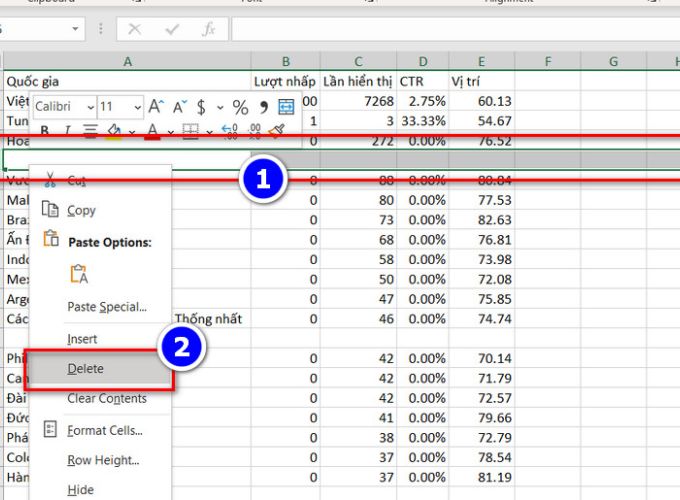
Cách xóa hàng trong Excel thủ công
Cách xóa hàng trong Excel bằng tính năng Go To Special
Cách xóa hàng trong Excel bằng tính năng Go To Special theo các thao tác:
- Bước 1: Bạn cần chọn cột chứa dữ liệu mà bạn muốn xóa các dòng trống. Đơn giản nhất là chọn ô đầu tiên (ví dụ: Ô A1) và giữ phím Shift sau đó chọn ô cuối cùng (ví dụ: Ô A14).
- Bước 2: Sử dụng lệnh “Go To Special” để chỉ chọn các ô trống. Để làm điều này, vào thẻ “Home”, nhấn vào nút “Find & Select” trong nhóm “Editing” và chọn “Go To Special…” từ menu xổ xuống.
- Bạn có thể dùng phím tắt bằng cách nhấn tổ hợp phím Ctrl + G để mở menu “Go To”, sau đó chọn “Special” để truy cập vào menu “Go To Special”.
- Bước 3: Sau khi mở menu “Go To Special”, chọn tùy chọn “Blanks” từ các tùy chọn ở phía dưới và nhấn nút “OK”. Như vậy, các dòng trống trong cột đã được chọn sẽ được chọn.
- Bước 4: Để xóa các dòng trống đã chọn, bạn có thể sử dụng các phương pháp sau:
- Kích chuột phải và chọn “Delete”.
- Truy cập thẻ “Home”, nhấn nút “Delete” trong nhóm “Cells” và chọn “Delete Sheet Rows” từ menu xổ xuống.
- Nhấn tổ hợp phím Ctrl + –.
Hoặc từ menu “Delete”, chọn “Entire row” và nhấn nút “OK” để xóa các dòng trống trong Excel. Với cách xóa hàng trong Excel này, bạn có thể xử lý hàng trăm dòng trống trong bảng dữ liệu Excel của mình chỉ trong vài giây, đặc biệt hữu ích khi có nhiều dòng trống nằm rải rác trên một tập dữ liệu dài.
Cách xóa hàng trong Excel với lệnh Find
Cách xóa hàng trong Excel này khá tương tự phương pháp xóa dòng trống trong Excel bằng tính năng Go To Special đã được mô tả trước đó. Sự khác biệt duy nhất là ở đây, chúng ta sẽ sử dụng lệnh Find để chọn các ô trống.
- Bước 1: Như cũ, trước tiên chúng ta cần chọn cột mà muốn xóa dòng trống trong Excel.
- Bước 2: Truy cập thẻ “Home”, nhấn vào nút “Find & Select” trong nhóm “Editing” và chọn “Find…” từ menu xổ xuống. Bạn cũng có thể sử dụng phím tắt Ctrl + F trên bàn phím để mở menu Find.
- Bước 3: Bất kể cách bạn sử dụng để mở menu Find, bạn sẽ được đưa đến cửa sổ Find & Replace. Để tiếp tục thực hiện cách xóa hàng trong Excel, bạn tiến hành các bước sau:
- Nhấn nút Options để mở rộng các tùy chọn.
- Để trống ô “Find what” mà không nhập bất kỳ nội dung nào.
- Bấm chọn “Match entire cell contents”.
- Tại mục “Within”, chọn tùy chọn “Sheet”.
- Dưới mục “Look in”, chọn tùy chọn “Values”.
- Sau đó nhấn nút “Find All”. Excel sẽ tự động tìm kiếm và hiển thị danh sách các ô trống trong phạm vi đã chọn ở cuối menu Find.
- Bước 4: Bạn có thể chọn tất cả các ô trống bằng cách nhấn vào một dòng trống trong kết quả tìm kiếm, sau đó nhấn tổ hợp phím Ctrl + A. Sau khi đã chọn, bạn có thể đóng menu Find bằng cách nhấn nút “Close”. Bây giờ, bạn có thể xóa dòng trống trong Excel của các ô đã chọn bằng một trong các đã được mô tả trước đó.

Cách xóa hàng trong Excel với lệnh Find
Cách xóa hàng trong Excel bằng bộ lọc
Cách xóa hàng trong Excel một cách nhanh chóng và hiệu quả, bạn có thể sử dụng chức năng bộ lọc. Trước khi bắt đầu, bạn cần thêm tính năng bộ lọc vào bảng dữ liệu của mình. Tiếp theo, thực hiện theo các bước sau:
- Bước 1: Chọn toàn bộ dữ liệu trong bảng gồm cả các dòng trống.
- Bước 2: Chuyển đến tab “Data” và nhấn nút “Filter” trong nhóm tính năng “Sort & Filter”. Bạn cũng có thể thêm bộ lọc bằng cách sử dụng phím tắt Ctrl + Shift + L.
- Bước 3: Các nút lọc dữ liệu sẽ được thêm vào từng tiêu đề cột của bảng dữ liệu. Bây giờ, bạn có thể sử dụng các nút này để lọc các dòng trống như sau:
- Nhấn vào nút chuyển đổi bộ lọc trên một trong các cột tiêu đề.
- Chọn tùy chọn “Select All” để bỏ chọn tất cả các mục.
- Di chuyển xuống phía dưới cùng của bảng bộ lọc và chọn “Blanks”.
- Sau đó nhấn nút “OK”.
- Bước 4: Sau khi dữ liệu được lọc, các dòng trống sẽ được đánh dấu màu xanh lam. Bạn có thể chọn các dòng trống này bằng cách kích giữ chuột trái từ hàng đầu tiên đến hàng cuối cùng được đánh dấu. Sau đó, bạn có thể xóa các dòng trống bằng cách chọn bất kỳ phương pháp nào bạn muốn.
Cuối cùng, bạn có thể nhấn nút “OK” khi Excel hỏi bạn có muốn xóa toàn bộ hàng hay không. Kết thúc quy trình, bạn có thể kích vào biểu tượng bộ lọc và chọn tùy chọn “Select All” để hiển thị lại toàn bộ dữ liệu, không còn dòng trống nào.
Cách xóa hàng trong Excel bằng Power Query
Đối với cách xóa hàng trong Excel bằng Power Query, bạn có thể làm theo các bước sau:
- Bước 1: Mở tệp Excel chứa bảng dữ liệu mà bạn muốn chỉnh sửa.
- Bước 2: Trong thanh Ribbon, chọn tab “Data”.
- Bước 3: Trong nhóm “Get & Transform Data”, chọn “From Table/Range”. Điều này sẽ mở một cửa sổ mới cho Power Query Editor.
- Bước 4: Trong Power Query Editor, bạn sẽ thấy một bảng dữ liệu được hiển thị. Chọn hàng hoặc cột muốn xóa.
- Bước 5: Nhấn chuột phải vào cột hoặc hàng được chọn, sau đó chọn “Remove” và chọn “Remove Rows” hoặc “Remove Columns” tùy thuộc vào việc bạn muốn xóa hàng hoặc cột.
- Bước 6: Nếu bạn muốn xóa hàng dựa trên một điều kiện nhất định, bạn có thể sử dụng các bộ lọc và điều kiện trong Power Query Editor để lọc ra các hàng cụ thể mà bạn muốn xóa.
- Bước 7: Khi bạn hoàn thành việc chỉnh sửa, nhấn “Close & Load” để áp dụng các thay đổi vào bảng dữ liệu trong tệp Excel của bạn.
Bạn nhớ kiểm tra kỹ trước khi lưu lại tệp Excel, vì các thay đổi trong Power Query không thể hoàn tác sau khi đã được áp dụng và lưu.
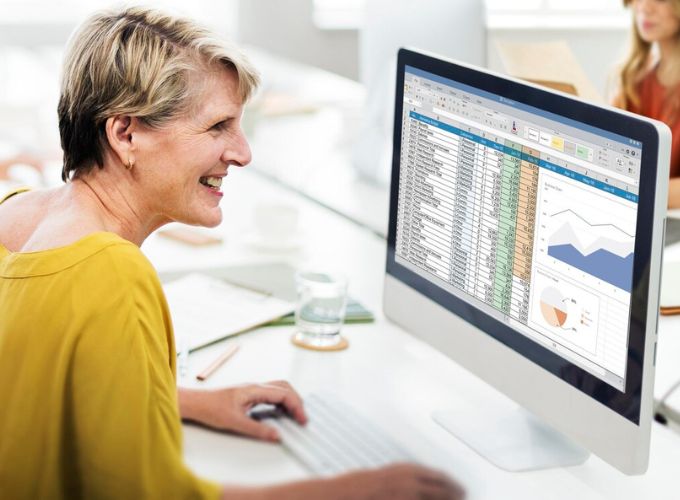
Cách xóa hàng trong Excel bằng Power Query
Để biết thêm về cách xóa hàng trong Excel và cách sử dụng hàm LEN trong Excel, bạn có thể tham khảo các mẹo hữu ích.
Cách xóa dòng trống trong Excel
Khi làm việc với dữ liệu trong Microsoft Excel, bên cạnh cách xóa hàng trong Excel thì việc xóa các dòng trống là một bước quan trọng giúp làm sạch bảng tính và tăng tính trực quan. Cách thực hiện chi tiết theo các bước như sau:
Sử dụng Go To Special
- Bước 1: Mở bảng tính Excel mà bạn muốn xóa các dòng trống.
- Bước 2: Trong tab “Home”, chọn “Find & Select” từ hộp công cụ “Editing” ở phía bên phải của màn hình.
- Bước 3: Chọn “Go To Special”.
- Bước 4: Đánh dấu vào ô “Blanks” trong hộp thoại hiển thị và nhấn “OK”.
- Bước 5: Các dòng trống sẽ được bôi đen. Chọn “Delete Sheet Rows” hoặc “Delete Sheet Columns” từ tab “Home” để xóa chúng.
Sử dụng tính năng Filter
Filter giúp bạn thực hiện cách xóa hàng trong Excel và xóa dòng trống. Các bước thực hiện:
- Bước 1: Mở bảng tính Excel và chọn tab “Data”.
- Bước 2: Bấm vào “Filter” từ hộp công cụ “Sort & Filter”.
- Bước 3: Bấm vào mũi tên xuống trong một ô có bộ lọc và chọn “Blanks”.
- Bước 4: Các dòng trống sẽ hiển thị. Chọn “Delete Sheet Rows” từ tab “Home” để xóa chúng.
- Bước 5: Tắt tính năng Filter để xem bảng dữ liệu đã được làm sạch.
Sử dụng phím tắt
- Bước 1: Mở bảng tính Excel và sử dụng tổ hợp phím Ctrl + G để mở hộp thoại “Go To”.
- Bước 2: Chọn “Special”.
- Bước 3: Đánh dấu vào ô “Blanks” và nhấn “OK”.
- Bước 4: Các dòng trống sẽ được bôi đen. Chọn “Delete Sheet Rows” từ tab “Home” để xóa chúng.
- Bước 5: Nhấn “OK” để hoàn thành quá trình xóa dòng trống.
Việc xóa các dòng trống trong Excel hay thực hiện cách xóa hàng trong Excel không chỉ giúp làm sạch dữ liệu mà còn tạo ra một bảng tính gọn gàng và dễ đọc hơn. Hãy thử áp dụng những phương pháp trên để tối ưu hóa quy trình làm việc của bạn trên Excel.
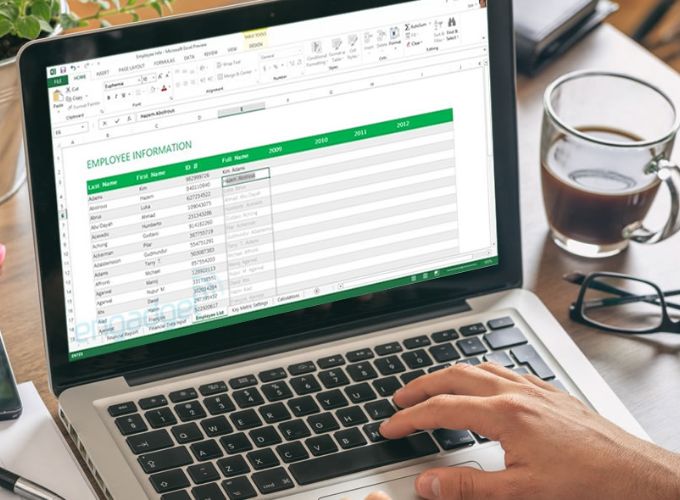
Sử dụng phím tắt
Cách xóa dòng kẻ trong Excel tạm thời
Trong Excel, bên cạnh việc thực hiện cách xóa hàng trong Excel thì việc xóa dòng kẻ là một phần quan trọng trong quá trình thiết kế bảng tính. Dưới đây là ba cách đơn giản để bạn thực hiện điều này tạm thời, tùy thuộc vào mục đích và yêu cầu của bảng tính.
Xóa đường kẻ trong một vùng nhất định
- Bước 1: Mở bảng tính Excel và chọn vùng mà bạn muốn xóa dòng kẻ bằng cách nhấn và kéo chuột qua các ô cần chọn.
- Bước 2: Chọn tab “Home” và nhấn vào mũi tên hướng xuống ở biểu tượng tô màu (Fill Color). Chọn màu trắng để xóa dòng kẻ trong vùng đã chọn.
Xóa dòng kẻ sử dụng công cụ View (toàn bộ)
- Bước 1: Mở bảng tính Excel và chọn tab “View”.
- Bước 2: Bỏ dấu tích ở ô “Gridlines” để tạm thời loại bỏ các dòng kẻ trên toàn bộ trang tính.
Ẩn dòng kẻ bảng sử dụng Tab Page Layout
- Bước 1: Mở bảng tính Excel và chọn tab “Page Layout”.
- Bước 2: Bỏ dấu tích ở ô “View” để ẩn các dòng kẻ trên toàn bộ trang tính.
Nếu bạn muốn cách chuyển Excel sang PDF hoặc tìm hiểu về biểu đồ trong Excel, các hướng dẫn chi tiết sẽ giúp bạn thực hiện dễ dàng.
Cách xóa dòng kẻ ngang, dọc giữa 2 ô trong Excel vĩnh viễn
Ngoài ba cách xóa dòng kẻ dọc giữa hai ô trong Excel và cách xóa hàng trong Excel, bạn cũng có thể xóa chúng vĩnh viễn chỉ với năm bước đơn giản:
- Bước 1: Mở bảng tính Excel mà bạn muốn xóa dòng kẻ trên máy tính. Sau đó, chọn “File” trên thanh công cụ.
- Bước 2: Tiếp theo, chọn mục “Options” ở cuối cùng trong menu bên trái.
- Bước 3: Trong cửa sổ “Excel Options”, chọn “Advanced”. Tìm đến mục “Display options for this worksheet” và nhấn vào ô “Show Gridlines” để bỏ tích và xóa dòng kẻ. Cuối cùng, nhấn “OK”.
- Bước 4: Xem kết quả. Bây giờ, các dòng kẻ đã được xóa vĩnh viễn.
Với bốn bước đơn giản trên, bạn đã biết cách xóa dòng kẻ trong Excel vĩnh viễn. Hãy áp dụng để tạo ra bảng tính gọn gàng và dễ đọc.
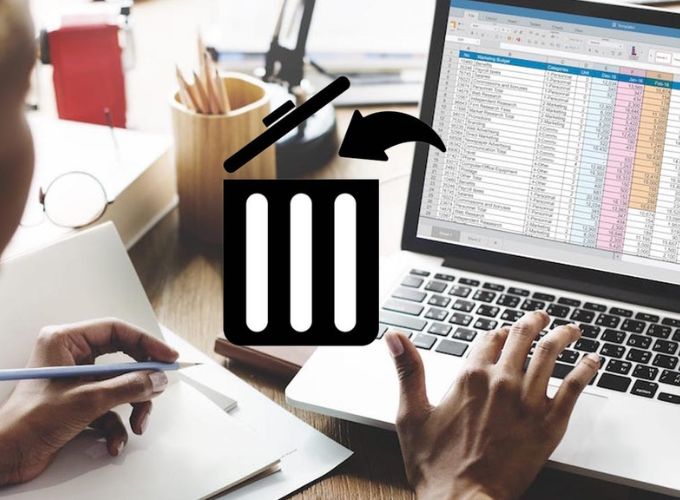
Cách xóa dòng kẻ ngang, dọc giữa 2 ô trong Excel
Cách xóa dòng kẻ trong Google Sheet
Google Sheet là một công cụ tuyệt vời để tạo và chỉnh sửa bảng tính. Bạn cũng có thể vừa áp dụng cách xóa hàng trong Excel và xóa dòng kẻ trong Google Sheet một cách dễ dàng.
- Bước 1: Mở trang Google Sheets mà bạn muốn xóa dòng kẻ trên máy tính. Chọn “View”.
- Bước 2: Bỏ tích ở ô “Gridlines” để xóa dòng kẻ trên toàn bộ trang tính.
- Bước 3: Lúc này, các dòng kẻ đã được xóa thành công.
Bên cạnh đó, bạn cũng có thể thực hiện các thao tác tương tự trên ứng dụng Google Sheet trên điện thoại để xóa dòng kẻ và tạo ra bảng tính sạch sẽ và dễ đọc.
Với những cách xóa hàng trong Excel đơn giản như vậy, bạn có thể dễ dàng xóa hàng không cần thiết và tạo ra bảng dữ liệu Excel gọn gàng và dễ đọc hơn. Hãy thử và tìm ra cách xóa phù hợp nhất với nhu cầu và kỹ năng của bạn nhé!
Nắm bắt thông tin tuyển dụng mới nhất và tham gia ứng tuyển tại VietnamWorks: Mitek tuyển dụng, Khu công nghiệp Tây Bắc Ga – Thanh Hóa tuyển dụng, Xanh SM tuyển dụng nhân viên văn phòng, Khu công nghệ cao quận 9 tuyển dụng, Khu công nghiệp Tân Tạo tuyển dụng, …
— HR Insider —
VietnamWorks – Website tuyển dụng trực tuyến số 1 Việt Nam
THẢ GA HỌC E-LEARNING MIỄN PHÍ
|
ĐĂNG KÝ TÀI KHOẢN TÌM VIỆC VietnamWorks là kênh thông tin tuyển dụng và tìm kiếm việc làm hàng đầu tại Việt Nam, luôn mang đến các thông tin tuyển dụng uy tín, chất lượng và nhanh chóng. Với hơn 9.4 triệu lượt truy cập hàng tháng, VietnamWorks giúp kết nối ứng viên với các nhà tuyển dụng có nhu cầu tìm nhân sự tiềm năng. Người tìm việc có thể dễ dàng tiếp cận các thông tin tuyển dụng đáng tin cậy trên toàn quốc. Bên cạnh đó, VietnamWorks còn tích hợp các tính năng hiện đại, hỗ trợ người dùng tạo CV trực tuyến và ứng tuyển một cách dễ dàng, tiết kiệm thời gian. |
Bài viết dành riêng cho thành viên của HR Insider.