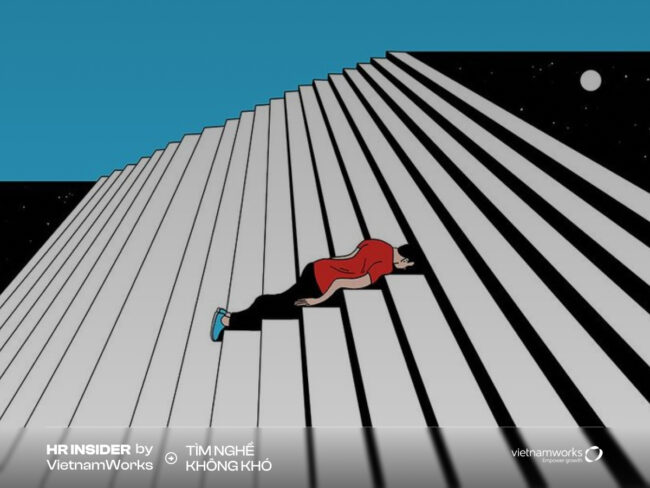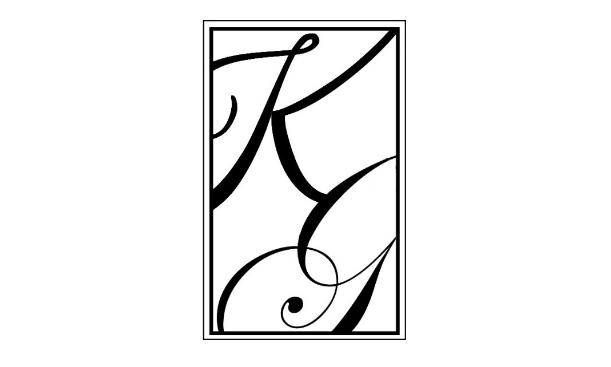Cách đặt công thức cho cả cột trong excel
Để đặt một công thức excel cho cả một cột, bạn có thể sử dụng các phương pháp sau:
Cách 1: Sử dụng tổ hợp phím tắt
- Chọn cột: Click vào đầu cột mà bạn muốn áp dụng công thức. Cột sẽ được chọn toàn bộ.
- Điền công thức: Nhập công thức vào ô công thức ở trên màn hình hoặc bấm vào ô công thức trực tiếp.
- Nhấn Ctrl + Enter: Thay vì nhấn Enter, hãy nhấn tổ hợp phím Ctrl + Enter. Điều này sẽ đặt công thức trong tất cả các ô của cột bạn đã chọn.
Cách 2: Sử dụng góc điền cộng (Fill Handle)
- Chọn ô đầu tiên: Nhập công thức excel vào ô đầu tiên của cột.
- Di chuyển chuột đến góc dưới cùng: Khi con trỏ chuột chuyển thành biểu tượng nhấn giữ (small square) ở góc dưới cùng của ô, kéo xuống dưới cùng của cột và thả nó.
- Thả chuột: Chọn “Fill Series” nếu có thông báo xuất hiện.
Cách 3: Sử dụng tên cột trong công thức
- Nhập công thức: Nhập công thức excel và sử dụng tên cột thay vì địa chỉ ô. Ví dụ: nếu bạn đang làm việc với cột A, sử dụng =SUM(A:A) thay vì =SUM(A1:A100).
- Nhấn enter: Nhấn Enter để xác nhận công thức. Công thức sẽ áp dụng cho toàn bộ cột.
Những cách trên giúp bạn nhanh chóng đặt công thức cho toàn bộ cột trong Excel, tăng tính hiệu quả khi làm việc với dữ liệu lớn.
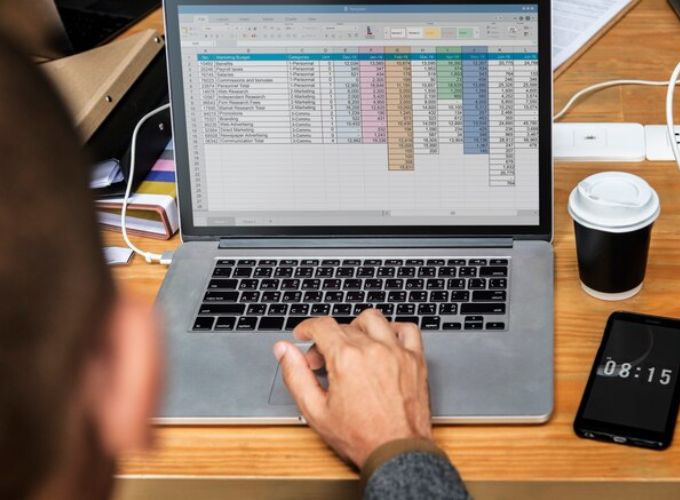
Cách đặt công thức cho cả cột trong excel
Cách khóa công thức trong excel
Để khóa công thức excel và ngăn chúng khỏi việc thay đổi khi người dùng nhập liệu, bạn có thể sử dụng chức năng “Khóa Công Thức”. Dưới đây là cách thực hiện:
- Bước 1: Chọn Cột hoặc Ô Cần Khóa. Chọn cột hoặc ô mà bạn muốn khóa công thức.
- Bước 2: Mở cửa Sổ “format cells”
Chuột phải vào ô hoặc cột đã chọn.
Chọn “Format Cells” từ menu ngữ cảnh.
- Bước 3: Chọn tab “protection”
Trong cửa sổ Format Cells, chuyển đến tab “Protection”.
- Bước 4: Tích chọn “locked”
Tích chọn ô “Locked” để khóa ô hoặc cột.
- Bước 5: Áp dụng khóa công thức
Nhấn OK để đóng cửa sổ Format Cells.
Để thực hiện việc khóa, bạn cần bật bảo vệ ô (Protect Sheet). Điều này được thực hiện như sau:
Chọn tab “Review” trên thanh công cụ.
Chọn “Protect Sheet.”
Đặt mật khẩu nếu cần thiết và xác nhận.
Nhấn OK.
Lưu ý quan trọng khi thực hiện công thức excel này:
Cần nhớ mật khẩu nếu bạn thiết lập mật khẩu bảo vệ sheet.
Nếu một ô được khóa và sheet được bảo vệ, người dùng sẽ không thể thay đổi giá trị trong ô đó hay công thức.
Bạn có thể tham khảo cách cố định dòng trong Excel và cách cố định ô trong Excel để làm việc hiệu quả hơn với các bảng tính dài.
Công thức cộng trong excel
Microsoft Excel cung cấp nhiều công cụ mạnh mẽ để thực hiện các phép toán toán học cơ bản, và một trong những công thức phổ biến nhất là hàm SUM, giúp bạn cộng các giá trị trong một dãy số. Dưới đây là một số cách bạn có thể sử dụng công thức excel cộng để tối ưu hóa tính toán của mình:
- Cách cộng một dãy các số: =SUM(A1:A10). Trong công thức này, SUM sẽ tính tổng của các ô từ A1 đến A10.
- Cách cộng nhiều dãy các số: =SUM(A1:A10, B1:B10, C1:C10). Công thức này tính tổng của các ô từ A1 đến A10, B1 đến B10 và C1 đến C10.
- Cách cộng tất cả các ô trong một dãy: =SUM(A:A). Công thức này tính tổng của tất cả các ô trong cột A.
- Sử dụng địa chỉ tuyến tính: = A1 + A2 + A3 + … + A10
Ngoài hàm SUM, bạn có thể sử dụng cách này để cộng các ô theo địa chỉ tuyến tính.
Công thức excel cộng giúp bạn nhanh chóng thực hiện các tính toán và phân tích dữ liệu một cách hiệu quả trong bảng tính của mình. Hãy chắc chắn rằng bạn tận dụng linh hoạt của hàm SUM để giải quyết các nhiệm vụ tính toán trong công việc hàng ngày của bạn.
Công thức trừ trong excel
Công thức excel trừ được thực hiện bằng việc sử dụng toán tử trừ (-) hoặc hàm SUBTRACT. Dưới đây là cách bạn có thể sử dụng công thức trừ:
Cách 1: Sử dụng toán tử trừ
- Cách cơ bản: =A1 – B1
Cách 2: Sử dụng hàm SUBTRACT
- Hàm SUBTRACT cơ bản: =SUBTRACT(A1, B1)
- Hàm này thực hiện trừ giá trị ở ô B1 từ giá trị ở ô A1.
- Hàm SUBTRACT cho dãy các số: =SUBTRACT(A1:C1)=S
- Hàm này sẽ trừ giá trị ở cột C từ giá trị ở cột A.
Lưu ý: Khi sử dụng hàm SUBTRACT, đối số trừ được đặt sau dấu phẩy, và bạn cũng có thể thực hiện trừ trực tiếp bằng cách sử dụng toán tử trừ. Cả hai cách trong công thức excel đều cung cấp kết quả giống nhau.
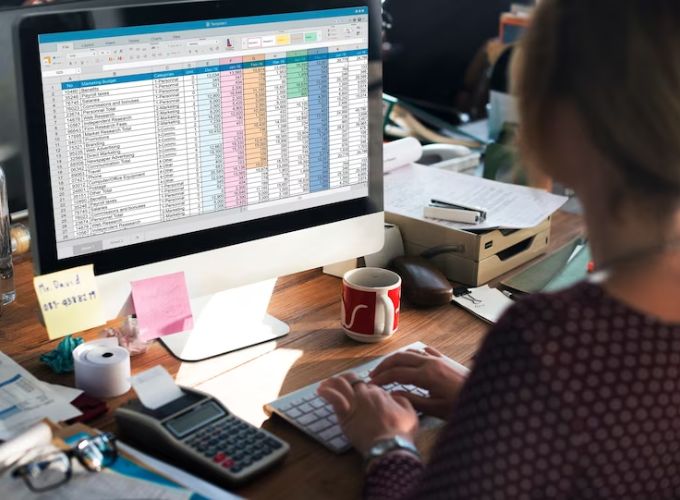
Công thức trừ trong excel
Công thức làm tròn trong excel
Trong công thức excel, bạn có thể sử dụng hàm ROUND để làm tròn các giá trị. Dưới đây là cách bạn có thể sử dụng công thức làm tròn trong Excel:
Công thức excel làm tròn số nguyên gần nhất
- ROUND Function: =ROUND(A1, 0)
- Trong công thức này, A1 là ô chứa giá trị cần làm tròn, và 0 là số chữ số thập phân bạn muốn giữ lại. Nếu bạn muốn làm tròn đến số nguyên gần nhất, bạn có thể đặt số chữ số thập phân là 0.
Cách làm tròn đến số chữ số thập phân xác định
- Làm tròn đến 2 chữ số thập phân: =ROUND(A1, 2). Công thức excel này làm tròn giá trị ở ô A1 đến 2 chữ số thập phân.
- Làm tròn đến 1 chữ số thập phân: =ROUND(A1, 1). Tương tự, bạn có thể sử dụng số chữ số thập phân mong muốn.
Cách làm tròn lên hoặc làm tròn xuống
- Làm tròn lên: =ROUNDUP(A1, 0). Hàm ROUNDUP làm tròn lên giá trị ở ô A1 đến số nguyên gần nhất.
- Làm tròn xuống: =ROUNDDOWN(A1, 0). Hàm ROUNDDOWN làm tròn xuống giá trị ở ô A1 đến số nguyên gần nhất.
Các hàm ROUND, ROUNDUP và ROUNDDOWN giúp bạn kiểm soát cách làm tròn các giá trị trong bảng tính của mình tùy thuộc vào nhu cầu cụ thể của bạn.
Để hiểu rõ hơn về công thức Excel và cách xuống dòng Excel, bạn có thể tham khảo các hướng dẫn chi tiết từ các nguồn này.
Công thức nhân trong excel
Công thức excel nhân được thực hiện bằng việc sử dụng toán tử nhân (*) hoặc hàm PRODUCT. Dưới đây là cách bạn có thể sử dụng công thức nhân:
Cách 1: Sử dụng toán tử nhân
- Cách cơ bản: =A1 * B1
- Trong công thức này, Excel sẽ nhân giá trị ở ô A1 với giá trị ở ô B1.
Cách 2: Sử dụng hàm PRODUCT
- Hàm PRODUCT cơ bản: =PRODUCT(A1, B1). Hàm này thực hiện nhân giá trị ở ô A1 với giá trị ở ô B1.
- Hàm PRODUCT cho dãy các số: =PRODUCT(A1:C1). Hàm này sẽ nhân giá trị ở cột A, B và C.
Lưu ý: Khi sử dụng công thức excel PRODUCT, đối số nhân được đặt trong dấu ngoặc đơn và bạn có thể nhân trực tiếp bằng cách sử dụng toán tử nhân.
Cả hai cách trên đều cung cấp kết quả giống nhau và cho phép bạn thực hiện các phép nhân trong bảng tính của mình một cách dễ dàng.

Công thức nhân trong excel
Công thức tính excel
Công thức tính ngày trong excel
Trong công thức excel, để tính ngày, bạn có thể sử dụng nhiều hàm khác nhau tùy thuộc vào yêu cầu cụ thể của bạn. Dưới đây là một số cách phổ biến:
- Hàm TODAY (Hàm TODAY trả về ngày hiện tại): =TODAY()
- Hàm NOW (Hàm NOW trả về ngày và giờ hiện tại): =NOW()
- Hàm DATE (Hàm DATE tạo ngày từ các thành phần năm, tháng và ngày): =DATE(2022, 1, 19)
- Hàm DATEDIF (Hàm DATEDIF tính khoảng cách giữa hai ngày theo một đơn vị nhất định (ngày, tháng, năm): =DATEDIF(A1, B1, “d”)
- Kết Hợp Hàm DATE Và Hàm TEXT: Trong ví dụ này, công thức excel sẽ tạo một ngày mới bằng cách lấy năm, tháng và ngày từ ngày trong ô A1 và thêm 1 vào giá trị tháng.
Công thức tính phần trăm trong excel
Để tính phần trăm trong Excel, bạn có thể sử dụng nhiều cách khác nhau tùy thuộc vào yêu cầu cụ thể của bạn. Dưới đây là một số công thức excel phổ biến:
- Tính phần trăm của một số trong một số (Trong công thức này, A1 là số mà bạn muốn tính phần trăm của, và B1 là tổng số) =A1 / B1 * 100
- Sử dụng hàm PERCENTAGE (Hàm PERCENTAGE thực hiện chính xác công việc tính phần trăm của một số so với một số khác): =PERCENTAGE(A1, B1)
- Sử dụng toán tử nhân và hàm ROUND (Cách này nhân số cần tính phần trăm với 0.01 và sau đó làm tròn đến hai chữ số thập phân): =ROUND(A1 * 0.01, 2)
- Sử dụng hàm FORMAT (Hàm FORMAT sẽ chuyển đổi số thành chuỗi phần trăm): =FORMAT(A1, “0%”)
Công thức tính thuế TNCN excel
Công thức excel tính thuế thu nhập cá nhân (TNCN) thường sử dụng hàm IF và các khoảng giá trị để áp dụng các mức thuế khác nhau. Dưới đây là một ví dụ giả sử có 3 mức thuế khác nhau:
- Thuế 5% cho mức thu nhập dưới 10 triệu (Trong đó, A1 là ô chứa thu nhập) : =IF(A1 <= 10000000, A1 * 5%, 0)
- Thuế 10% cho mức thu nhập từ 10 triệu đến 20 triệu: =IF(A1 > 20000000, (A1 – 20000000) * 15%, 0)
- Thuế 15% cho mức thu nhập trên 20 triệu: =IF(A1 > 20000000, (A1 – 20000000) * 15%, 0)
- Cuối cùng, để tổng hợp tất cả các mức thuế, bạn có thể sử dụng công thức sau: =SUM(B1:B3. Trong đó, B1, B2, và B3 lần lượt là các ô chứa kết quả thuế từ mỗi mức.
Công thức tính trung bình trong excel
Với công thức excel tính trung bình, bạn có thể sử dụng hàm AVERAGE. Dưới đây là cách bạn có thể sử dụng công thức này:
- Cách 1: Trung bình cộng một dãy các số: =AVERAGE(A1:A10). (Công thức này tính trung bình của các giá trị trong dãy từ A1 đến A10)
- Cách 2: Trung bình cộng nhiều dãy các số: =AVERAGE(A1:A10, B1:B10, C1:C10). Công thức này tính trung bình của các giá trị từ A1 đến A10, B1 đến B10 và C1 đến C10.
- Cách 3: Trung bình cộng tất cả các ô trong một dãy: =AVERAGE(A:A). Công thức này tính trung bình của tất cả các giá trị trong cột A.
- Cách 4: Sử dụng hàm AVERAGEIF (Trung bình cộng theo điều kiện): =AVERAGEIF(D1:D10, “>5”). Trong ví dụ này, hàm AVERAGEIF tính trung bình các giá trị trong dãy từ D1 đến D10 mà lớn hơn 5.
Công thức tính tuổi trong excel
Để tính tuổi trong Excel dựa trên ngày sinh, bạn có thể sử dụng hàm DATEDIF hoặc kết hợp các hàm như YEAR, MONTH và DAY. Dưới đây là một số công thức excel tính tuổi:
- Cách 1: Sử dụng hàm DATEDIF: =DATEDIF(A1, TODAY(), “Y”). Trong đó, A1 là ô chứa ngày sinh của người đó. Hàm DATEDIF tính số năm giữa ngày sinh và ngày hiện tại.
- Cách 2: Kết hợp hàm YEAR và hàm TODAY: =YEAR(TODAY()) – YEAR(A1) – IF(TODAY() < DATE(YEAR(TODAY()), MONTH(A1), DAY(A1)), 1, 0). Trong công thức này, YEAR(TODAY()) trả về năm hiện tại, YEAR(A1) trả về năm sinh, và DATE(YEAR(TODAY()), MONTH(A1), DAY(A1)) tạo ra ngày sinh trong năm hiện tại. IF được sử dụng để kiểm tra nếu ngày sinh trong năm hiện tại đã xảy ra hay chưa.
- Cách 3: Sử dụng hàm TODAY và hàm INT
- =INT((TODAY() – A1) / 365.25). Trong đó, A1 là ô chứa ngày sinh. Hàm TODAY() trả về ngày hiện tại và INT được sử dụng để làm tròn xuống đến ngày sinh nhất quán.
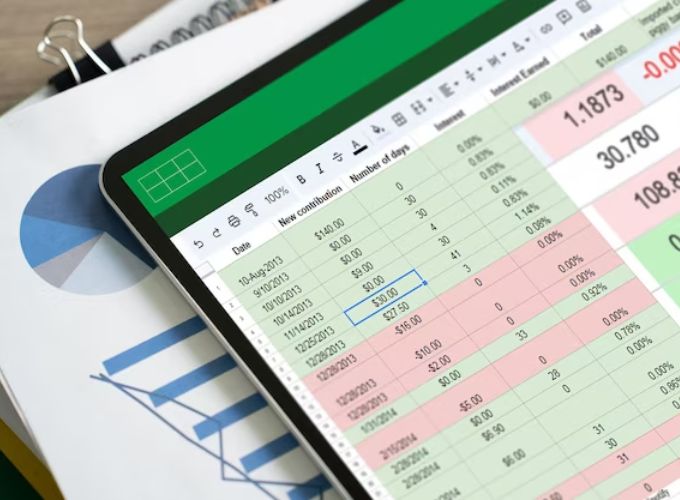
Công thức tính excel
Trên đây một số công thức excel quan trọng nhất. Hy vọng rằng những kiến thức này sẽ hữu ích cho bạn trong công việc sử dụng Excel. Chúc bạn thành công! Nếu có bất kỳ ý kiến đóng góp nào, đừng ngần ngại chia sẻ để chúng ta có thể cùng nhau trao đổi nhé.
Nắm bắt thông tin tuyển dụng mới nhất và tham gia ứng tuyển tại VietnamWorks! Top các nhà tuyển dụng cùng việc làm tiềm năng đa dạng: VIB tuyển dụng, Agribank tuyển dụng, Seabank tuyển dụng, SHB tuyển dụng, Eximbank tuyển dụng, Shinhan Bank tuyển dụng, MBBank tuyển dụng và ACFC tuyển dụng.
— HR Insider —
VietnamWorks – Website tuyển dụng trực tuyến số 1 Việt Nam
Bài viết dành riêng cho thành viên của HR Insider.