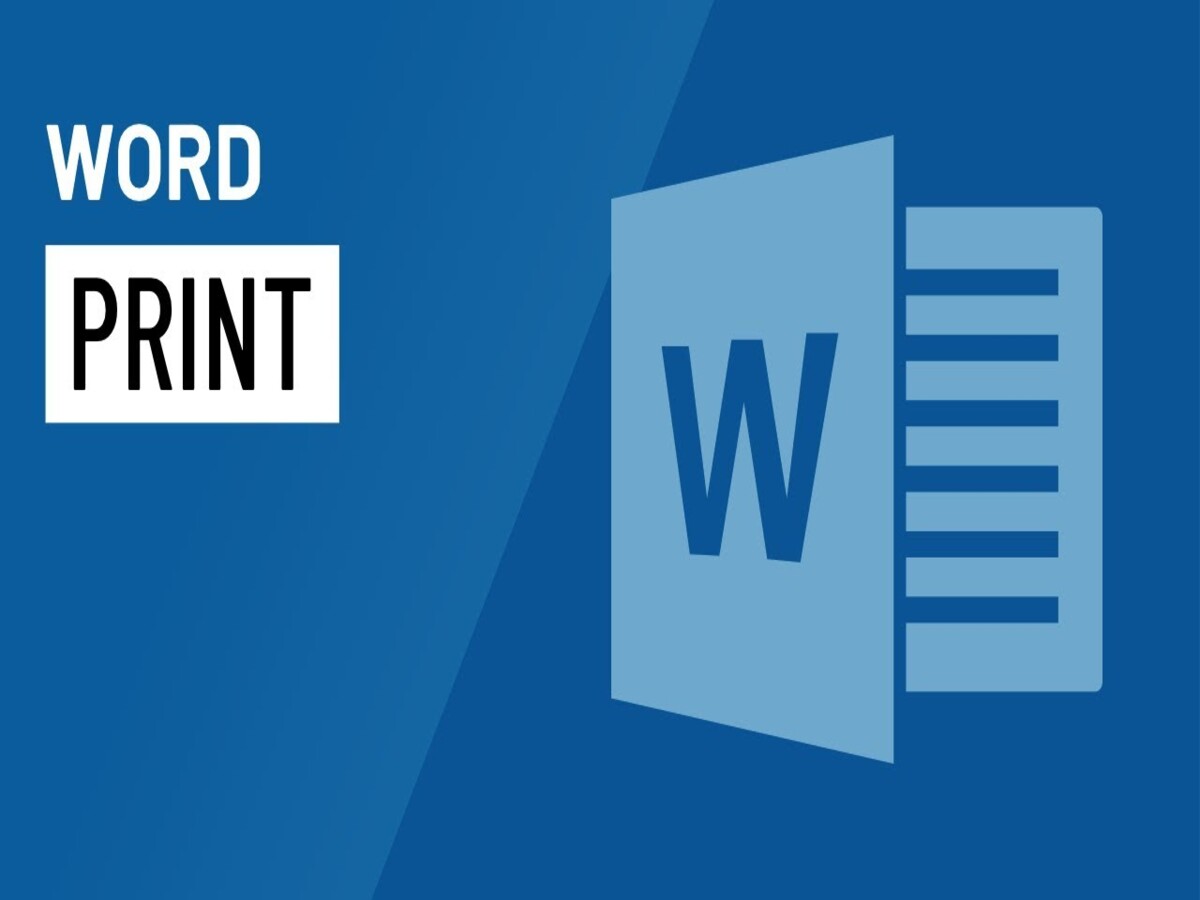In các văn bản trong Word đang trở nên ngày càng phổ biến hơn, đặc biệt là đối với những người làm văn phòng hoặc nhân viên công sở. Tuy nhiên, để hiểu rõ về cách in trên Microsoft Word và có thể thực hiện các thao tác một cách nhanh chóng và dễ dàng là điều rất quan trọng. Vì vậy, hãy tiếp tục đọc bài viết sau đây để tìm hiểu về các phương pháp và lưu ý khi in.
In trên Microsoft Word cần chuẩn bị gì?
Trước khi thực hiện cách in trên Microsoft Word thì đầu tiên bạn cần làm là chuẩn bị các vật dụng cần thiết, cụ thể là:
- File Word chứa nội dung cần in.
- Máy in.
- Giấy in.
- Mực in.
Các lưu ý trước khi in trên Microsoft Word
Trước khi tiến hành cách in trên Microsoft Word, điều quan trọng là bạn cần chú ý đến một số vấn đề như sau:
- Lựa chọn cỡ chữ phù hợp với nội dung và yêu cầu của văn bản, tài liệu. Sử dụng kích thước chữ không quá lớn hoặc nhỏ để đảm bảo hiệu quả cao nhất khi in.
- Kiểm tra kỹ tình trạng của máy in và máy tính, cũng như xác định khổ giấy phù hợp. Nếu bạn cần in trên các loại giấy đặc biệt như bìa cứng, bạn cần sử dụng máy in chuyên dụng phù hợp.
- Định dạng tài liệu đúng cách theo yêu cầu trước khi in để đảm bảo rằng nó sẽ xuất hiện đúng dạng trên trang giấy.
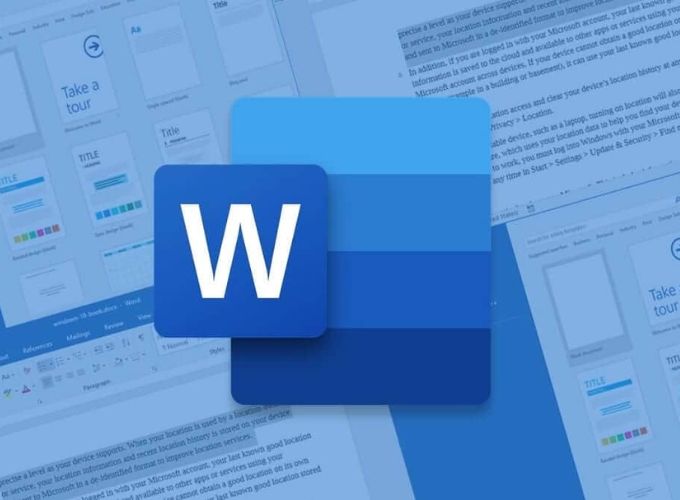
Lưu ý trước khi in trên Microsoft Word
Cách in trên Microsoft Word
Để thực hiện cách in trên Microsoft Word, bạn có thể làm theo hướng dẫn:
Bắt đầu in
- Bước 1: Mở file Word mà bạn muốn in và chọn thẻ “File”.
- Bước 2: Tiếp theo, chọn mục “Print”.
Chỉnh sửa các thiết lập khi in
- Print: Tại đây, bạn có thể lựa chọn số lượng bản in và thực hiện các thao tác in.
- Printer: Lựa chọn máy in sử dụng để in
- Settings: Tại đây, bạn có thể cài đặt các tùy chọn khi in.
Trong đó:
- Print All Pages: Bạn có thể chọn để không hiển thị các bình luận và ghi chú trong tài liệu bằng cách bỏ chọn tùy chọn “Print Markup”.
- Print One Sided: Lựa chọn in 1 mặt hoặc 2 mặt của tờ giấy.
- Collated: Lựa chọn để sắp xếp các bản in theo thứ tự hoặc không.
- Portrait/Landscape Orientation: Chọn chiều ngang hoặc chiều dọc cho trang giấy.
- Letter: Chọn kích thước giấy cần in.
- Normal Margins: Căn lề bình thường hoặc căn lề chẵn lẻ (Mirrored).
- 1 Page Per Sheet: Lựa chọn số lượng trang in trên mỗi tờ giấy.
Lưu ý: Để sử dụng tính năng in 2 mặt, bạn cần phải lật tờ giấy lại sau khi in một mặt.
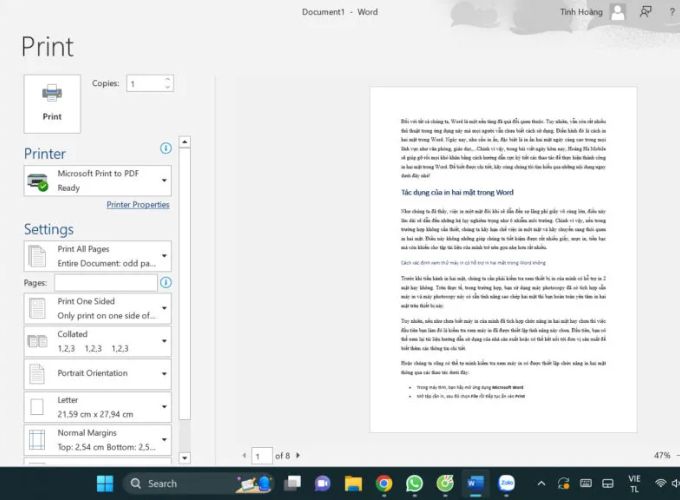
Chỉnh sửa các thiết lập khi in
Tham khảo một số chia sẻ mẹo khi dùng Microsoft Word:
Các lỗi thường gặp khi in trên Microsoft Word
Dưới đây là một số lỗi thường gặp khi các bạn áp dụng thực hiện cách in trên Microsoft Word:
Lỗi nhấn Print chỉ lưu mà không in
Đây là tình huống xảy ra khi bạn không chọn đúng máy in hoặc không sử dụng máy in để in. Kết quả là sau khi nhấn in, tài liệu Word được lưu dưới dạng file PDF, XPS, OneNote hoặc Notepad thay vì được in ra giấy.
Văn bản khi in không được như mong muốn
Trong trường hợp này, trước khi in bạn cần kiểm tra lại các thiết lập để đảm bảo chúng đã đúng. Bạn cũng có thể sử dụng tính năng xem trước trên giao diện in để kiểm tra trước khi thực hiện in. Hơn nữa, nếu bạn cần in hàng loạt, bạn có thể in trước một bản xem trước. Nếu kết quả là như mong đợi, bạn có thể tiếp tục in hàng loạt các bản còn lại bằng cách in trên Microsoft Word như trên.
Mất nội dung
Khi thực hiện cách in trên Microsoft Word, có thể xảy ra trường hợp nội dung bị mất ở các lề giấy khi bạn in tài liệu. Nguyên nhân của vấn đề này thường là do bạn đã thiết lập lề giấy quá nhỏ, làm cho máy in không thể in đúng ở những phần này.
Để khắc phục vấn đề này, bạn cần điều chỉnh lại thiết lập bằng cách tăng lề giấy lên mức nằm trong phạm vi in của máy in. Trong quá trình in, hãy chú ý đến các thông báo hiển thị sau khi bạn nhấn nút in. Nếu lề giấy quá nhỏ, máy in sẽ cảnh báo bạn về vấn đề này.
Lỗi tiêu đề không lặp lại ở các trang in
Việc tiêu đề không được lặp lại khi in là một vấn đề phổ biến khi áp dụng cách in trên Microsoft Word. Tuy nhiên, để có thể lặp lại tiêu đề khi in, bạn cần thực hiện các thiết lập cài đặt phù hợp.
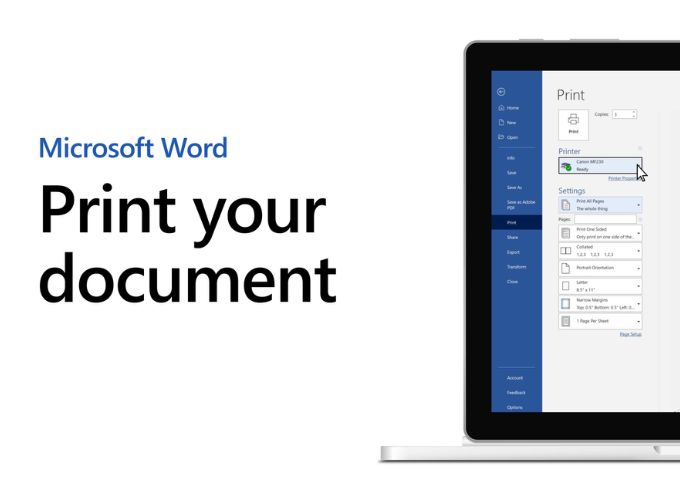
Lỗi tiêu đề không lặp lại ở các trang in
Trong bài viết này, HR Insider đã cung cấp hướng dẫn về cách in trên Microsoft Word, phù hợp và dễ dàng áp dụng cho nhiều đối tượng người dùng, đặc biệt là nhân viên văn phòng và những người thường xuyên soạn thảo, in ấn văn bản. Phương pháp này có thể được sử dụng trên các phiên bản Microsoft Word khác nhau với giao diện và chức năng in tương tự.
Bên cạnh đó, tìm hiểu các công thức hữu dụng của Excel tại đây:
- Công thức excel có lợi bạn nên biết
- Cách cố định ô trong excel
- Cách xuống dòng excel
- Hàm round trong excel
— HR Insider —
VietnamWorks – Website tuyển dụng trực tuyến số 1 Việt Nam
THẢ GA HỌC E-LEARNING MIỄN PHÍ
Nắm bắt thông tin tuyển dụng mới nhất và tham gia ứng tuyển tại VietnamWorks! Top các nhà tuyển dụng cùng việc làm tiềm năng đa dạng: Mitek tuyển dụng, Khu công nghiệp Tây Bắc Ga – Thanh Hóa tuyển dụng, Xanh SM tuyển dụng nhân viên văn phòng, Khu công nghệ cao quận 9 tuyển dụng, Khu công nghiệp Tân Tạo tuyển dụng, SCB tuyển dụng, Khu công nghiệp Hòa Phú tuyển dụng và Khu công nghiệp Bến Tre tuyển dụng.
|
ĐĂNG KÝ TÀI KHOẢN TÌM VIỆC VietnamWorks là kênh thông tin tuyển dụng và tìm kiếm việc làm hàng đầu tại Việt Nam, luôn mang đến các thông tin tuyển dụng uy tín, chất lượng và nhanh chóng. Với hơn 9.4 triệu lượt truy cập hàng tháng, VietnamWorks giúp kết nối ứng viên với các nhà tuyển dụng có nhu cầu tìm nhân sự tiềm năng. Người tìm việc có thể dễ dàng tiếp cận các thông tin tuyển dụng đáng tin cậy trên toàn quốc. Bên cạnh đó, VietnamWorks còn tích hợp các tính năng hiện đại, hỗ trợ người dùng tạo CV trực tuyến và ứng tuyển một cách dễ dàng, tiết kiệm thời gian. |
Bài viết dành riêng cho thành viên của HR Insider.