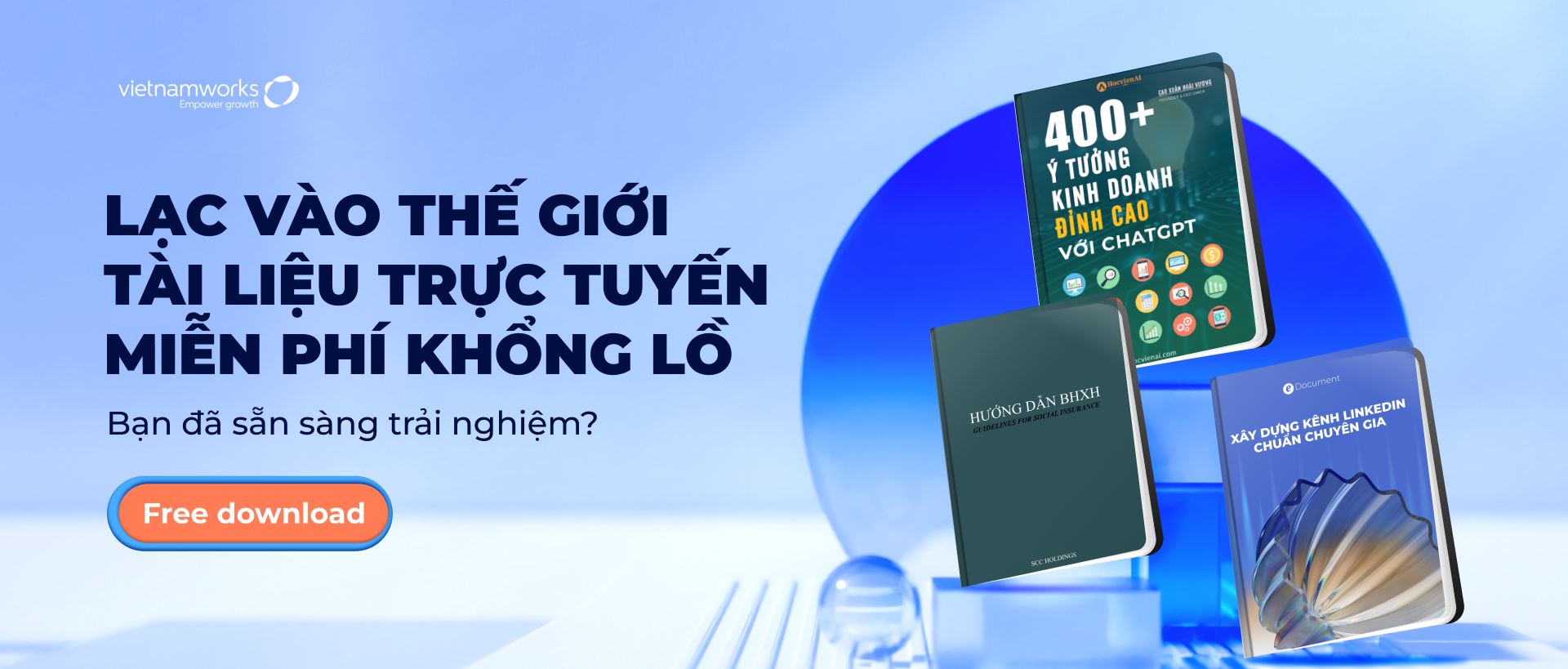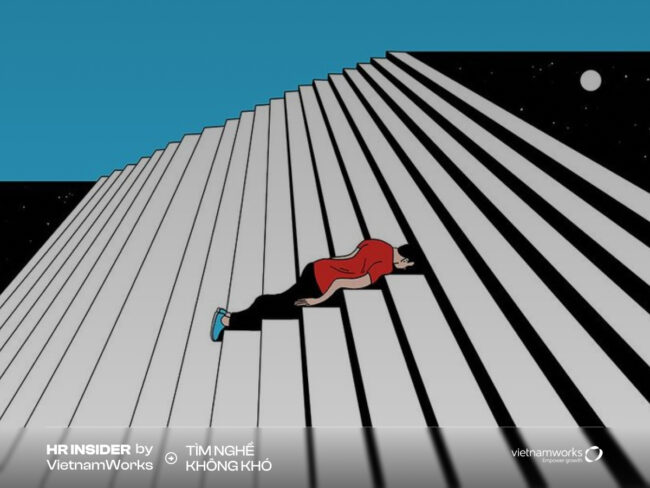Nguyên nhân tạo nên nhiều dấu cách trong Excel
Có nhiều nguyên nhân dẫn đến việc xuất hiện nhiều dấu cách trong Excel, bao gồm:
- Nhấn dấu cách nhiều lần khi nhập dữ liệu mới:nguyên nhân chủ yếu đến từ việc vô tình nhấn nhiều lần dấu cách trong quá trình nhập dữ liệu mới. điều này có thể xảy ra khi sự lơ là hoặc sự không chú ý trong quá trình nhập liệu, khiến cho khoảng dấu cách không mong muốn xuất hiện.
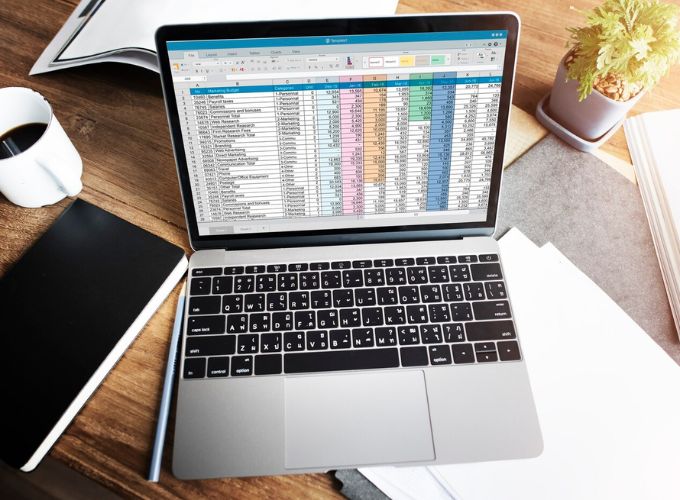
Nguyên nhân dẫn đến việc xuất hiện nhiều dấu cách trong Excel
- Copy hoặc tải file excel từ nguồn bên ngoại:khi sao chép hoặc tải một file excel từ trên mạng hoặc từ máy tính khác, dữ liệu thường mang theo định dạng gốc. nếu file nguồn đã chứa khoảng trắng không cần thiết, chúng sẽ được tái tạo trong bảng tính mới, dẫn đến tình trạng nhiều khoảng dấu cách không mong muốn.
- Sự không tương thích giữa 2 phiên bản excel:một nguyên nhân khác là sự không tương thích giữa hai phiên bản excel khác nhau. khi bạn mở một file được tạo ra trên phiên bản excel khác với phiên bản bạn đang sử dụng, có thể xuất hiện sự chênh lệch trong định dạng, bao gồm cả việc tạo ra khoảng dấu cách không mong muốn.
Những nguyên nhân trên đều có thể gây ra tình trạng dư thừa khoảng trắng trong Excel, và hiểu rõ chúng sẽ giúp bạn có cách tiếp cận hiệu quả khi làm sạch và tối ưu hóa dữ liệu trên bảng tính của mình.
Hướng dẫn bỏ dấu cách trong Excel
Sử dụng hàm TRIM để loại bỏ khoảng trắng
Loại bỏ dấu cách trong Excel trở nên dễ dàng hơn bằng hàm TRIM qua các bước sau thực hiện sau:
- Bước 1:Mở file Excel chứa dữ liệu cần loại bỏ khoảng trắng và tạo một cột phụ.
- Bước 2:Nhập hàm =TRIM(ô cần xóa khoảng trắng) vào cột phụ và nhấn Enter.
- Bước 3:Nhấn giữ ô vuông nhỏ ở góc phải của ô vừa nhập > Kéo xuống để áp dụng cho các ô bên dưới.
- Bước 4:Sao chép toàn bộ nội dung của cột phụ.
- Bước 5:Chọn ô đầu tiên của cột chứa dữ liệu cần loại bỏ khoảng trắng.
- Bước 6: Nhấn chuột phải và tiến hành chọn Chọn mục “Value” ở phần “Paste Options”. Ngoài ra, bạn cũng có thể sử dụng tổ hợp phím Shift + F10 và sau đó nhấn V.
Quy trình này giúp bạn dễ dàng và nhanh chóng loại bỏ khoảng trắng không mong muốn từ dữ liệu trong bảng tính Excel của mình, đồng thời đảm bảo tính đồng nhất và sạch sẽ cho các dữ liệu chữ.
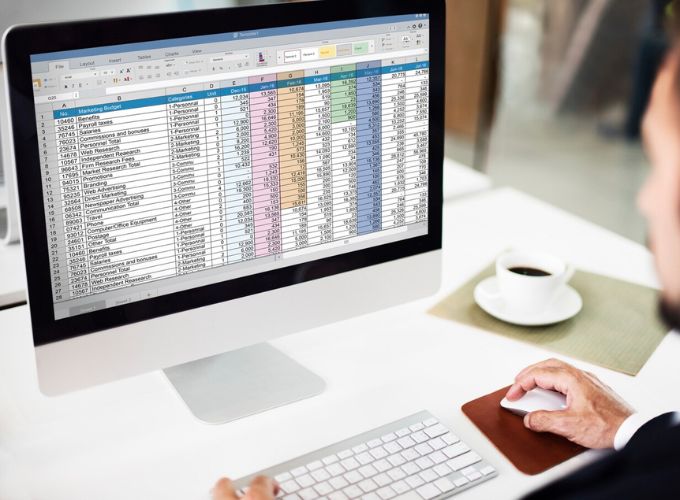
Sử dụng hàm TRIM để loại bỏ khoảng trắng
Sử dụng Find & Replace để loại bỏ khoảng trắng dư thừa giữa các từ
Với phương pháp này, quy trình trở nên đơn giản hơn nhiều so với cách trước đó, tuy nhiên, cần lưu ý rằng nó không thể xóa khoảng trắng ở đầu dòng. Dưới đây là cách thực hiện:
- Bước 1:Mở file Excel chứa dữ liệu cần loại bỏ khoảng trắng và nhấn tổ hợp phím Ctrl + H.
- Bước 2: Tại hộp thoại “Find and Replace”, nhập dấu khoảng trắng (nút space trên bàn phím) vào phần “Find what”, và để trống ở phần “Replace with”. Sau đó, nhấn “Replace All”.
- Bước 3:Một hộp thoại thông báo sẽ xuất hiện để thông báo về việc thay thế thành công. Nhấn “OK” để hoàn tất quá trình loại bỏ khoảng trắng giữa các từ.
Loại bỏ toàn bộ khoảng trắng giữa các số
Dưới đây là các bước để loại bỏ dấu cách giữa các số trong Excel:
- Bước 1:Mở file Excel chứa dữ liệu cần xóa khoảng trắng và nhấn tổ hợp phím Ctrl + H.
- Bước 2:Trong hộp thoại “Find and Replace”, nhập dấu khoảng trắng (nút space trên bàn phím) vào phần “Find what”. Để trống phần “Replace with” và sau đó nhấn “Replace All”.
- Bước 3:Một hộp thoại thông báo sẽ xuất hiện, thông báo về việc thay thế thành công. Nhấn “OK” để hoàn tất quá trình loại bỏ khoảng trắng giữa các chữ số.

Find & Replace để loại bỏ khoảng trắng dư thừa giữa các từ
Sử dụng công thức để loại bỏ toàn bộ khoảng trắng
Sử dụng hàm SUBSTITUTEđể thay thế mọi khoảng trắng bằng không, giúp loại bỏ toàn bộ khoảng trắng không mong muốn trong dữ liệu của bạn. Áp dụng bước này sẽ giúp dữ liệu của bạn trở nên đồng nhất và dễ quản lý hơn trong bảng tính Excel.
- Bước 1: Mở file Excel chứa dữ liệu cần xóa khoảng trắng và tạo một cột phụ.
- Bước 2:Nhập hàm =SUBSTITUTE(ô cần xóa; ” “; “”) vào cột phụ và nhấn Enter.
- Bước 3:Nhấn giữ ô vuông nhỏ ở góc phải của ô vừa nhập > Kéo xuống để áp dụng cho các ô bên dưới.
- Bước 4: Sao chép toàn bộ nội dung của cột phụ.
- Bước 5: Chọn ô đầu tiên của cột có chứa dữ liệu cần phải xóa khoảng trắng.
- Bước 6: Sau đó nhấn chuột phải và tiến hành chọn mục “Value” ở phần “Paste Options”. Ngoài ra, bạn cũng có thể sử dụng tổ hợp phím Shift + F10 và sau đó nhấn V
Hướng dẫn bỏ dấu phẩy trong Excel
Ngoài bỏ dấu cách trong Excel hay gặp, chúng ta còn thường thấy các lỗi về dấu phẩy, dưới đây là các cách để loại bỏ nó.
Cách xóa dấu phẩy trong Excel với dữ liệu dạng số
Để loại bỏ dấu phẩy trong Excel khi làm việc với dữ liệu dạng số, bạn có thể tuân thủ các bước sau đây:
- Bước 1: Chọn tập dữ liệu có chứa các con số cần bỏ định dạng dấu phẩy trong Excel.
- Bước 2: Tiến hành chọn thẻ “Home” trên thanh công cụ Ribbon.
- Bước 3:Trong nhóm “Number”, nhấp vào biểu tượng mũi tên nhỏ ở góc dưới cùng bên phải để mở hộp thoại “Format Cells” tương ứng.
- Bước 4:Trong danh sách “Category” của tab “Number” ở hộp thoại “Format Cells”, chọn “Number”.
- Bước 5:Bỏ chọn tùy chọn “Use 1000 Separator (,)” và chỉ định số lượng chữ số thập phân bạn muốn.
- Bước 6:Nhấn OK, và các bước trên sẽ xóa dấu phẩy khỏi tất cả các số đã chọn.
Mẹo: Bạn cũng có thể sử dụng phím tắt “Ctrl + 1”để mở hộp thoại ô “Format Cells” (sau khi chọn ô). Hãy nhớ rằng phương pháp này chỉ hoạt động khi dấu phẩy trong Excel là một phần của định dạng. Để kiểm tra điều này, bạn hãy chọn ô và xem giá trị ở trong thanh công thức. Nếu bạn thấy dấu phẩy trong thanh công thức, thì đó không phải là một phần của định dạng.

Cách xóa dấu phẩy trong Excel với dữ liệu dạng số
Cách bỏ dấu phẩy trong Excel khỏi chuỗi văn bản
Để loại bỏ dấu phẩy từ chuỗi văn bản trong Excel, bạn có thể sử dụng tính năng Find and Replace để thay thế dấu phẩy bằng một ký tự khác hoặc để xóa nó hoàn toàn. Dưới đây là các bước chi tiết:
- Bước 1: Mở tập dữ liệu chứa chuỗi văn bản mà bạn muốn xóa dấu phẩy.
- Bước 2: Truy cập vào thẻ “Home” ở trên thanh công cụ ribbon.
- Bước 3: Trong nhóm “Editing”, nhấp vào tùy chọn “Find & Replace”.
- Bước 4: Tại thanh menu xổ xuống, tuỳ chọn “Replace”. Thao tác này sẽ giúp mở hộp thoại Find and Replace.
- Bước 5: Trong trường là “Find what” thì hãy nhập dấu phẩy “,”.
- Bước 6:Để trống trường “Replace with”. Nếu bạn muốn thay thế dấu phẩy bằng một ký tự khác, hãy nhập ký tự đó vào trường “Replace with”.
- Bước 7:Nhấp nút “Replace All” > Nhấn “OK”.
Các bước trên sẽ loại bỏ tất cả dấu phẩy từ các ô đã chọn.
Lưu Ý:
- Các bước sẽ xóa tất cả các trường hợp của dấu phẩy trong tất cả các ô. Nếu có nhiều hơn một dấu phẩy trong một ô, tất cả đều sẽ bị xóa.
- Thao tác này sẽ thay đổi tập dữ liệu gốc. Nếu muốn giữ nguyên dữ liệu ban đầu, hãy tạo một bản sao dự phòng hoặc sao chép dữ liệu sang một sheet khác trước.
Hướng dẫn bỏ dấu tiếng Việt trong Excel
Có một số phương pháp để loại bỏ dấu tiếng Việt trong Excel. Dưới đây là chi tiết ba phương pháp được sử dụng phổ biến:
Sử dụng phần mềm Unikey
- Bước 1:Mở tài liệu Excel và chọn vị trí các ô chứa văn bản cần bỏ dấu.
- Bước 2:Nhấn Ctrl + C để sao chép văn bản.
- Bước 3:Chuột phải và chọn biểu tượng Unikey. Chọn “Công cụ…[CS+F6]”.
- Bước 4:Tích chọn ô “Loại bỏ dấu” và nhấn “Chuyển mã”.
- Bước 5: Nhấn Ctrl + V để dán văn bản đã bỏ dấu vào vị trí mong muốn.
Sử dụng phần mềm EVkey
- Bước 1:Mở tài liệu Excel và chọn vị trí các ô chứa văn bản cần bỏ dấu.
- Bước 2:Nhấn Ctrl + C để sao chép văn bản.
- Bước 3:Chuột phải và chọn biểu tượng EVkey. Chọn “Công cụ…[CS+F6]”.
- Bước 4: Tích chọn ô “Loại bỏ dấu” và nhấn “Chuyển mã”.
- Bước 5:Nhấn Ctrl + V để dán văn bản đã bỏ dấu vào vị trí mong muốn.
Xem thêm: Cách bỏ đánh số trang trong Excel chi tiết
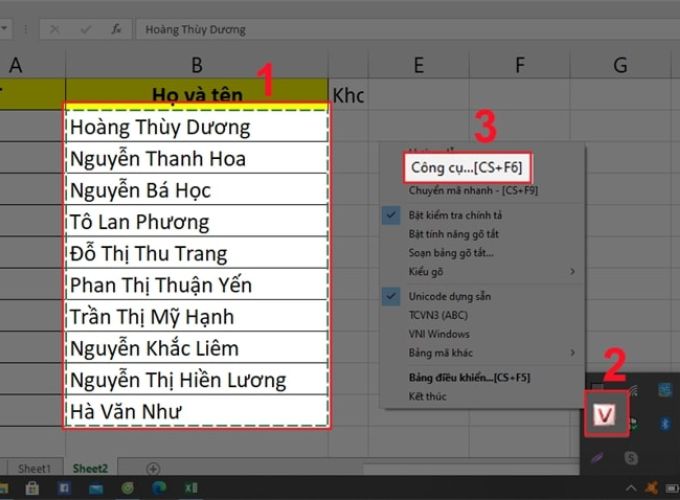
Sử dụng phần mềm EVkey
Sử dụng hàm bỏ dấu trong Excel
- Bước 1: Mở tài liệu trong Excel và tuỳ chọn “File”.
- Bước 2: Chọn “Options”.
- Bước 3:Chọn “Customize Ribbon” và tích chọn “Developer” để kích hoạt công cụ VBA. Nhấn “OK”.
- Bước 4:Chọn “Developer” và chọn “Visual Basic”.
- Bước 5:Chuột phải vào Sheet cần bỏ dấu, chọn “Insert” và chọn “Module”.
- Bước 6: Sao chép toàn bộ mã VBA từ đường link và dán vào Module.
- Bước 7:Quay lại trang Excel, chọn vị trí mong muốn và nhập hàm “=bo_dau_tieng_viet(vị_trí_ô)”. Nhấn Enter để hoàn thành.
Như vậy, HR Insider vừa chia sẻ đến bạn cách loại bỏ dấu cách trong Excel cũng như dấu phẩy, dấu tiếng Việt. Hy vọng bạn thấy bài viết này hữu ích và chia sẻ đến mọi người cùng đọc.
Nắm bắt thông tin tuyển dụng mới nhất và tham gia ứng tuyển tại VietnamWorks! Top các nhà tuyển dụng cùng việc làm tiềm năng đa dạng: Hyosung tuyển dụng, BRG tuyển dụng, Vinhomes tuyển dụng, Vincons tuyển dụng, CBRE tuyển dụng, Nam Long tuyển dụng, Unicons tuyển dụng và VSIP Nghệ An tuyển dụng.
— HR Insider —
VietnamWorks – Website tuyển dụng trực tuyến số 1 Việt Nam
|
ĐĂNG KÝ TÀI KHOẢN TÌM VIỆC VietnamWorks là nền tảng tuyển dụng trực tuyến lớn nhất Việt Nam, với hơn 20 năm kinh nghiệm và hàng triệu ứng viên tiềm năng. VietnamWorks kết nối hiệu quả người tìm việc với các nhà tuyển dụng uy tín trên mọi lĩnh vực, giúp người tìm việc nhanh chóng tìm được công việc mơ ước. Tại VietnamWorks, người tìm việc sẽ được truy cập hàng ngàn tin tuyển dụng mới nhất, cập nhật liên tục từ các doanh nghiệp hàng đầu, tìm kiếm việc làm phù hợp với năng lực, kinh nghiệm và sở thích. Ứng tuyển dễ dàng chỉ với vài thao tác đơn giản. Đặc biệt, người tìm việc làm có thể tạo CV trực tuyến miễn phí, chuyên nghiệp và thu hút nhà tuyển dụng và nhận gợi ý việc làm phù hợp dựa trên CV và kinh nghiệm, để tìm việc nhanh chóng tại môi trường làm việc mơ ước. |
Bài viết dành riêng cho thành viên của HR Insider.