Trong công việc văn phòng, việc thành thạo tính năng của Google Sheet là rất quan trọng. Bạn cần biết cách xuống dòng trong Google Sheet để có thể làm việc hiệu quả. Hãy để VietnamWorks HR Insider hướng dẫn bạn chi tiết trong bài viết dưới đây nhé!
Lý do cần xuống dòng trong Google Sheet?
Excel và Google Sheet đều là những công cụ bảng tính phổ biến mà nếu bạn biết cách sử dụng kỹ thuật xuống dòng trong Google Sheet, bảng tính của bạn sẽ trở nên sắp xếp hơn, đẹp mắt và chuyên nghiệp hơn.
Mặt khác, nhiều người thường áp dụng cách xuống dòng trong Google Sheet bằng việc sử dụng phím Enter để xuống dòng giống như khi làm việc trên Word hay Google Docs. Tuy nhiên, trong Excel và Google Sheet, việc nhấn Enter sẽ tự động chuyển sang một ô mới thay vì xuống dòng, điều này có thể tạo ra sự bất tiện khi sử dụng.
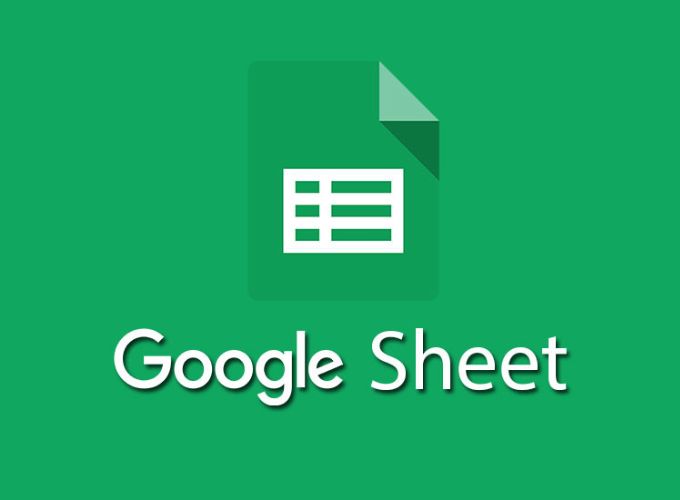
Xuống dòng trong Google Sheet
Các cách xuống dòng trong Google Sheet (cùng 1 cột)
Dưới đây là các cách xuống dòng thông thường trong Google Sheet:
Xuống dòng bằng phím Enter
Trong Google Sheets, bạn có thể sử dụng phím Enter trên bàn phím để di chuyển xuống dòng, nhưng lưu ý rằng thao tác này không tạo dòng mới trong cùng một ô mà chuyển con trỏ đến ô bên dưới trong cùng cột.
Cách thực hiện:
- Nhập dữ liệu vào ô hiện tại.
- Nhấn Enter trên bàn phím.
- Con trỏ sẽ tự động chuyển đến ô ngay bên dưới, cho phép bạn tiếp tục nhập liệu hoặc chỉnh sửa thông tin.

Xuống dòng bằng phím Enter
Xuống dòng bằng phím Pg Down
Bên cạnh việc sử dụng phím Enter, bạn cũng có thể dùng phím Pg Down để di chuyển nhanh xuống dòng trong Google Sheets. Phím này không chỉ giúp bạn di chuyển ô nhập dữ liệu xuống hàng tiếp theo trong cùng một cột mà còn hỗ trợ duyệt qua bảng tính một cách nhanh chóng.
Cách thực hiện:
- Chọn ô bạn muốn nhập dữ liệu.
- Nhấn phím Pg Down trên bàn phím.
- Con trỏ sẽ chuyển đến ô ở hàng dưới cùng trong khu vực đang hiển thị (cùng cột), giúp bạn tiếp tục làm việc mà không cần dùng chuột.
Lưu ý:
- Phím Pg Down hữu ích khi bạn làm việc trên bảng tính lớn, cần di chuyển nhanh qua nhiều hàng.
- Để xuống dòng trong cùng một ô, bạn cần dùng tổ hợp phím như Alt + Enter (Windows) hoặc Option + Enter (Mac).
Các cách xuống dòng trong Google Sheet (cùng 1 ô)
Google Sheet cung cấp nhiều phương pháp khác nhau để xuống dòng trong một ô cụ thể. Dưới đây là hướng dẫn chi tiết từng cách xuống dòng trong Google Sheet để bạn có thể áp dụng:
Cách xuống dòng bằng phím tắt trong Google Sheet
Xuống dòng trong Google Sheet có thể thực hiện bằng cách sử dụng phím tắt, đây là một trong những cách tiện lợi nhất. Các bước thực hiện như sau:
Bước 1: Chọn ô cần xuống dòng
Trước tiên, truy cập vào Google Drive và mở bảng tính Google Sheet của bạn. Tiếp theo, chắc chắn bạn đã chọn ô mà muốn thêm dòng mới vào.
Bước 2: Sử dụng phím tắt
Bạn có thể sử dụng các phím tắt tùy theo hệ điều hành mình đang dùng sau:
- Đối với người dùng Windows hoặc Chromebook: Nhấn tổ hợp phím Alt + Enter hoặc Ctrl + Enter.
- Đối với người dùng Mac (bao gồm MacBook, iMac…): Nhấn tổ hợp phím Command + Enter.
- Khi bấm phím tắt, con trỏ sẽ tự động di chuyển xuống dòng tiếp theo trong cùng một ô.
Bước 3: Kiểm tra và điều chỉnh
Sau khi xuống dòng, hãy kiểm tra xem nội dung trong ô có được hiển thị đúng không. Nếu cần, bạn có thể điều chỉnh kích thước của ô.
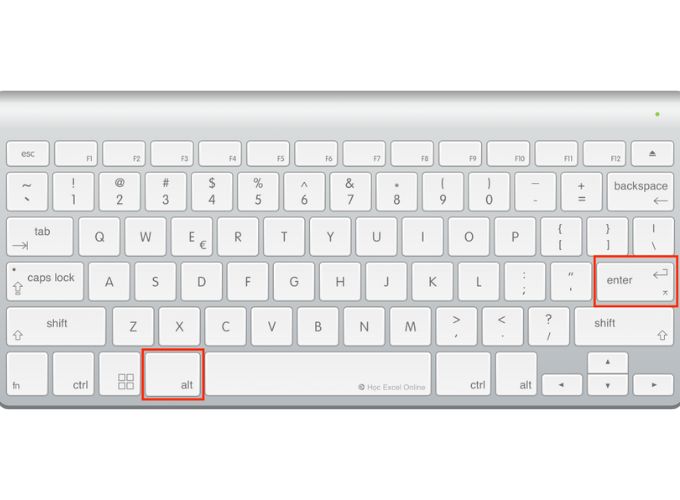
Cách xuống dòng trong Google Sheet bằng phím tắt
Xuống dòng trong Google Sheet bằng Wrap Text
Mặc định, dữ liệu trong ô của Google Sheet thường sẽ tràn ra các ô bên cạnh. Tuy nhiên, bạn có thể sử dụng tính năng Wrap Text để tự động xuống dòng cho bất kỳ dữ liệu nào. Dưới đây là cách xuống dòng trong Google Sheet bằng Wrap Text:
Bước 1: Chọn ô cần xuống dòng
Truy cập Google Drive và mở bảng tính Google Sheet. Di chuyển đến ô mà bạn muốn xuống dòng. Ví dụ, ô B5 chứa nội dung bạn muốn hiển thị đầy đủ mà không bị tràn ra các ô bên phải.
Bước 2: Dùng tính năng Wrap Text
Nhấn chuột phải vào tượng “Xuống dòng tự động” trên thanh công cụ và chọn tùy chọn “Xuống dòng”.
Khi bạn thực hiện thao tác này, dữ liệu trong ô B5 sẽ tự động xuống dòng để hiển thị đầy đủ mà không tràn ra các ô bên phải. Ngoài ra, bạn cũng có thể truy cập tab “Định dạng” trên thanh công cụ, chọn “Xuống dòng tự động” và tiếp theo chọn “Xuống dòng”.
Bước 3: Kiểm tra và điều chỉnh
Sau khi xuống dòng, hãy kiểm tra xem nội dung trong ô đã hiển thị đúng cách và rõ ràng chưa. Bạn cũng có thể điều chỉnh kích thước của ô phù hợp.
Với cả hai phương pháp này, việc xuống dòng trong Google Sheet trở nên đơn giản và tiện lợi hơn. Tiếp theo, chúng ta sẽ xem qua một số lưu ý quan trọng khi sử dụng tính năng này.
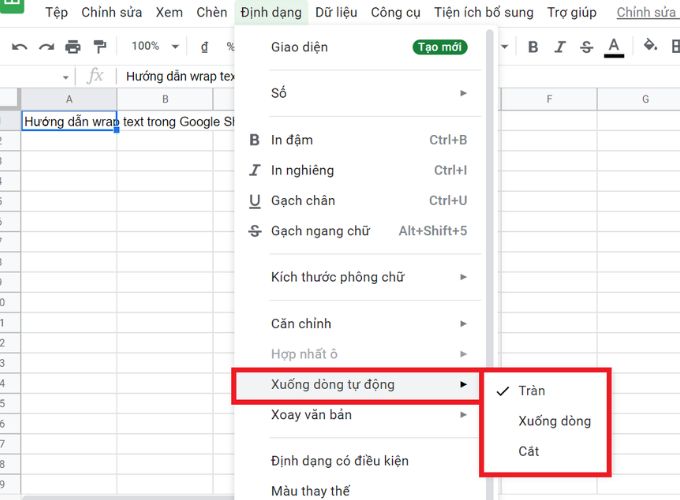
Xuống dòng trong Google Sheet bằng Wrap Text
Cách xuống dòng trong Google Sheet bằng hàm CHAR
- Bước 1: Người dùng nhập công thức =”Sản phẩm”& CHAR(10)” và nhấn Enter, trong đó CHAR(10) là dấu ngắt dòng trong Windows. Nhấn Enter sau khi nhập xong công thức
- Bước 2: Tại ô chứa công thức, bạn chọn tính năng Wrap Text, đoạn văn bản sẽ được xuống dòng.
Xuống dòng trong Google Sheet bằng hàm TRIM
Để thực hiện các bước xuống dòng trong Google Sheet bằng hàm TRIM, bạn có thể tuân theo các hướng dẫn sau:
- Bước 1: Trước tiên, bạn cần có dữ liệu cần xử lý, ví dụ như các dòng văn bản trong một ô trong Google Sheet.
- Bước 2: Nhập công thức sau vào một ô trống: =TRIM(A1) (Giả sử dữ liệu cần xử lý nằm trong ô A1). Bấm Enter để áp dụng công thức.
- Bước 3: Công thức này sẽ loại bỏ các khoảng trắng thừa trong văn bản ở ô A1. Bạn có thể kéo góc của ô có chứa công thức để sao chép công thức đó cho tất cả các ô khác trong dãy dữ liệu cần xử lý.
- Bước 4: Kiểm tra xem các dòng văn bản đã được xuống dòng và loại bỏ các khoảng trắng không cần thiết chưa.
Cách xuống dòng trong Google Sheet bằng hàm SUBSTITUTE
Để thực hiện cách xuống dòng trong Google Sheet bằng hàm SUBSTITUTE, bạn có thể làm như sau:
- Bước 1: Đầu tiên, bạn cần có dữ liệu cần xử lý, ví dụ như các dòng văn bản trong một ô trong Google Sheet.
- Bước 2: Nhập công thức sau vào một ô trống: =SUBSTITUTE(A1, “\n”, CHAR(10)) (Giả sử dữ liệu cần xử lý nằm trong ô A1). Nhấn Enter để áp dụng công thức.
- Bước 3: Công thức này sẽ thay thế mọi xuống dòng trong văn bản ở ô A1 bằng dấu xuống dòng (CHAR(10)). Bạn có thể kéo góc của ô chứa công thức để sao chép công thức đó cho tất cả các ô khác trong dãy dữ liệu cần xử lý.
- Bước 4: Kiểm tra xem các dòng văn bản đã được xuống dòng đúng cách chưa.
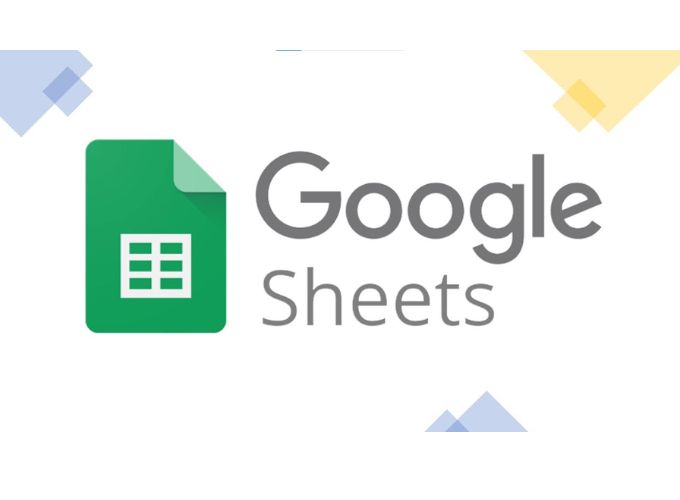
Cách xuống dòng trong Google Sheet bằng hàm SUBSTITUTE
Xuống dòng tự động trong ô Google Sheets
Ngoài cách xuống dòng bằng tổ hợp phím, Google Sheets còn hỗ trợ tính năng Xuống dòng tự động để hiển thị toàn bộ nội dung trong một ô mà không bị tràn sang các ô khác. Dưới đây là hướng dẫn chi tiết:
Cách thực hiện:
Bước 1: Mở bảng tính Google Sheets.
Bước 2: Chọn ô chứa nội dung cần xuống dòng.
Ví dụ: Nếu ô A1 chứa nội dung dài và bạn muốn hiển thị đầy đủ nội dung mà không bị tràn ra các ô khác.
Bước 3: Sử dụng tính năng Xuống dòng tự động.
- Trên thanh công cụ, nhấp vào mục Định dạng (Format).
- Trong menu thả xuống, chọn Xuống dòng tự động (Text Wrapping).
- Sau đó, nhấn vào tùy chọn Xuống dòng (Wrap).
Bước 4: Kiểm tra kết quả. Xem nội dung trong ô đã được hiển thị đầy đủ và rõ ràng chưa. Nếu cần, bạn có thể:
- Điều chỉnh chiều cao của hàng hoặc độ rộng của cột để cải thiện hiển thị.
- Kéo thả các đường viền ô để phù hợp với độ dài nội dung.
Lưu ý:
- Tính năng này đặc biệt hữu ích khi bạn làm việc với các ô chứa nhiều văn bản.
- Để áp dụng cho nhiều ô cùng lúc, hãy chọn toàn bộ các ô và lặp lại thao tác trên.
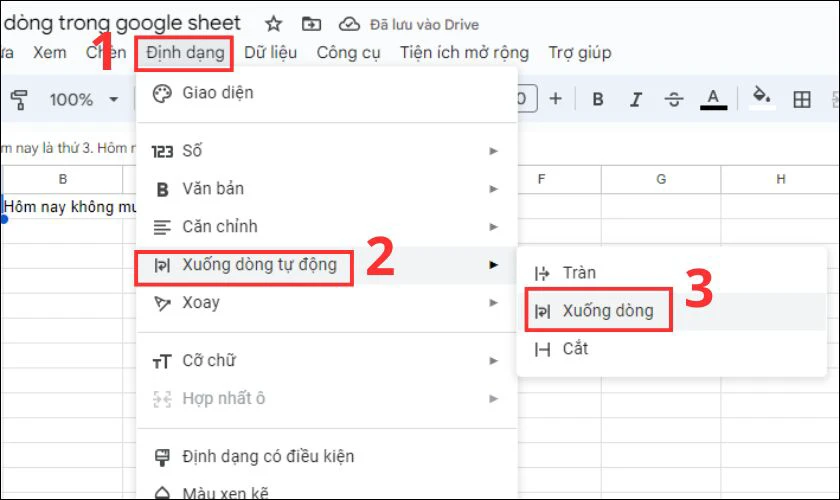
Xuống dòng tự động trong ô Google Sheets
Cách xuống dòng trong Google Sheet trên điện thoại Android, iOS
Cách xuống dòng trong Google Sheet trên điện thoại Android và iOS có thể được thực hiện theo các bước sau:
- Bước 1: Người dùng chạm vào biểu tượng mũi tên góc dưới bên phải để mở thanh công cụ.
- Bước 2: Kéo xuống và chọn “Ngắt dòng Văn bản” trong thẻ “Trang chủ” (Home). Sau khi thực hiện việc ngắt dòng, nội dung trong ô tính được chọn sẽ tự động xuống dòng theo độ rộng của ô.
Lưu ý khi xuống dòng trong Google Sheet
Khi thực hiện các thao tác cơ bản trong cách xuống dòng trong Google Sheet, có một số điểm quan trọng cần lưu ý để đảm bảo dữ liệu được trình bày một cách chính xác và chuyên nghiệp:
- Kích thước ô: Đảm bảo rằng ô có đủ không gian để hiển thị toàn bộ nội dung khi xuống dòng. Nếu không, thông tin quan trọng có thể bị cắt bớt.
- Định dạng văn bản: Xuống dòng có thể ảnh hưởng đến định dạng văn bản, vì vậy hãy đảm bảo mỗi dòng mới vẫn giữ nguyên định dạng mong muốn.
- Công thức và tính toán: Trong trường hợp ô chứa công thức, việc xuống dòng có thể ảnh hưởng đến kết quả tính toán, vì vậy hãy kiểm tra kỹ lưỡng sau khi thực hiện thao tác này.
- Xuất và in ấn: Trước khi xuất hoặc in bảng tính, cần đảm bảo rằng việc xuống dòng không ảnh hưởng tới định dạng hay bố cục của bảng tính.
- Tương thích với các ứng dụng khác: Kiểm tra xem dữ liệu có được giữ nguyên khi chuyển từ Google Sheet sang các ứng dụng bảng tính khác.
- Chia sẻ và cộng tác: Thông báo cho người khác biết về việc xuống dòng trong các ô khi chia sẻ bảng tính, giúp tránh nhầm lẫn và tối ưu hóa quá trình cộng tác.
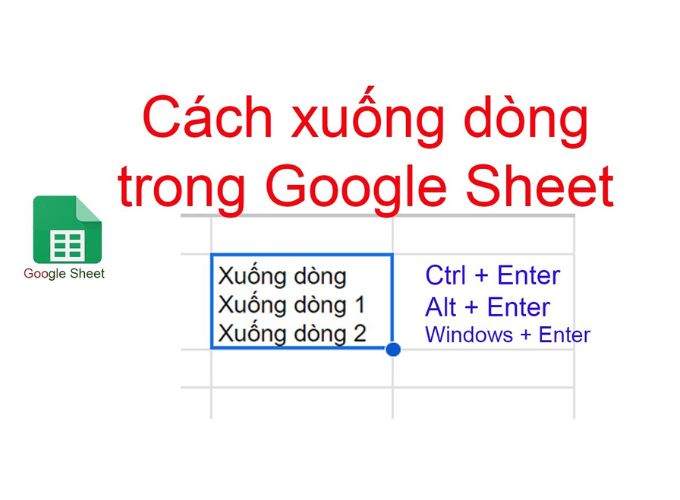
Lưu ý khi xuống dòng trong Google Sheet
Thông qua bài viết này, HR Insider mong rằng cách xuống dòng trong Google Sheet sẽ trở nên dễ dàng hơn đối với bạn. Bằng cách tuân thủ đúng các hướng dẫn, bạn có thể tạo ra những bảng tính sạch sẽ và được tổ chức chuyên nghiệp. Chúng tôi chúc bạn thành công!
Nắm bắt thông tin tuyển dụng mới nhất và tham gia ứng tuyển tại VietnamWorks! Top các nhà tuyển dụng cùng việc làm tiềm năng đa dạng: Prudential tuyển dụng, AIA tuyển dụng, Viettel Store tuyển dụng, Bảo Việt tuyển dụng, Chubb Life tuyển dụng, Manulife tuyển dụng, PVI tuyển dụng và Cathay Life tuyển dụng.
— HR Insider —
VietnamWorks – Website tuyển dụng trực tuyến số 1 Việt Nam
THẢ GA HỌC E-LEARNING MIỄN PHÍ
|
ĐĂNG KÝ TÀI KHOẢN TÌM VIỆC VietnamWorks là nền tảng tuyển dụng trực tuyến lớn nhất Việt Nam, với hơn 20 năm kinh nghiệm và hàng triệu ứng viên tiềm năng. VietnamWorks kết nối hiệu quả người tìm việc với các nhà tuyển dụng uy tín trên mọi lĩnh vực, giúp người tìm việc nhanh chóng tìm được công việc mơ ước. Tại VietnamWorks, người tìm việc sẽ được truy cập hàng ngàn tin tuyển dụng mới nhất, cập nhật liên tục từ các doanh nghiệp hàng đầu, tìm kiếm việc làm phù hợp với năng lực, kinh nghiệm và sở thích. Ứng tuyển dễ dàng chỉ với vài thao tác đơn giản. Đặc biệt, người tìm việc làm có thể tạo CV trực tuyến miễn phí, chuyên nghiệp và thu hút nhà tuyển dụng và nhận gợi ý việc làm phù hợp dựa trên CV và kinh nghiệm, để tìm việc nhanh chóng tại môi trường làm việc mơ ước. |
Bài viết dành riêng cho thành viên của HR Insider.



















