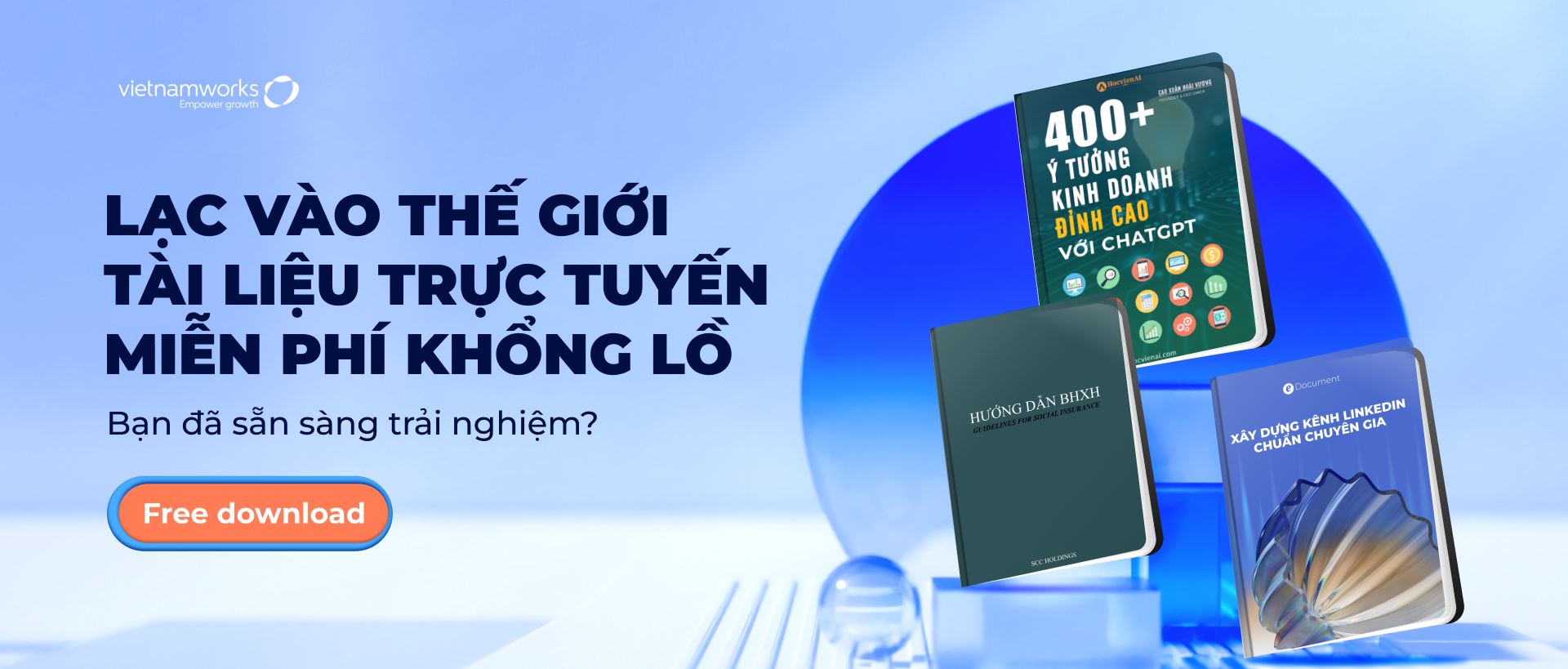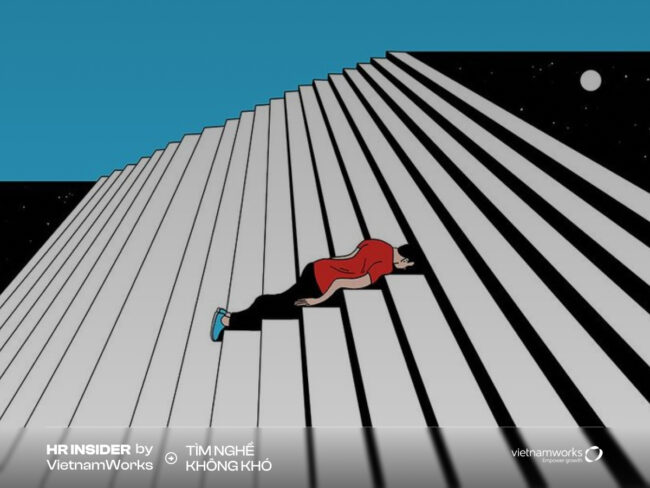Lợi ích của cách tìm kiếm trong Excel
Việc sử dụng cách tìm kiếm linh hoạt trong Microsoft Excel mang lại nhiều lợi ích quan trọng cho người sử dụng, từ quản lý dữ liệu cá nhân đến các dữ liệu công việc. Dưới đây là một số lợi ích quan trọng của việc thành thạo cách tìm kiếm trong Excel:
- Tiết kiệm thời gian: Tìm kiếm linh hoạt giúp người dùng nhanh chóng định vị thông tin cần thiết trong các bảng tính lớn. Thay vì phải cuộn xuống hoặc lật qua nhiều trang, bạn có thể tìm kiếm và trích xuất dữ liệu một cách hiệu quả.
- Chính xác và đáng tin cậy: Việc sử dụng các tính năng tìm kiếm nâng cao giúp người dùng chọn lọc dữ liệu dựa trên điều kiện cụ thể, đảm bảo rằng thông tin trả về là chính xác và đáng tin cậy.
- Lọc dữ liệu theo tiêu chí: Các công cụ tìm kiếm trong Excel cho phép người dùng lọc dữ liệu theo nhiều tiêu chí khác nhau. Điều này giúp tạo ra các bảng tổng hợp, thống kê và báo cáo chính xác dựa trên yêu cầu cụ thể của người sử dụng.
- Phân loại dữ liệu: Tìm kiếm linh hoạt cũng có thể được sử dụng để phân loại dữ liệu, giúp người dùng dễ dàng nhóm các mục có liên quan với nhau, làm cho việc hiểu và quản lý dữ liệu trở nên thuận lợi.
- Dễ dàng cập nhật dữ liệu: Khi dữ liệu thay đổi, tính năng tìm kiếm giúp người dùng nhanh chóng cập nhật thông tin mới mà không cần phải thực hiện nhiều bước làm tay.
- Tạo các công thức động: Cách tìm kiếm cũng là cơ sở để tạo các công thức động và tự động. Bạn có thể tính toán tổng hoặc trung bình các giá trị dựa trên kết quả tìm kiếm, giúp tối ưu hóa công việc tính toán.
- Tăng hiệu suất làm việc: Việc thành thạo cách tìm kiếm giúp nâng cao hiệu suất làm việc, giảm thời gian tìm kiếm và tăng khả năng làm chủ dữ liệu trong bảng tính Excel.
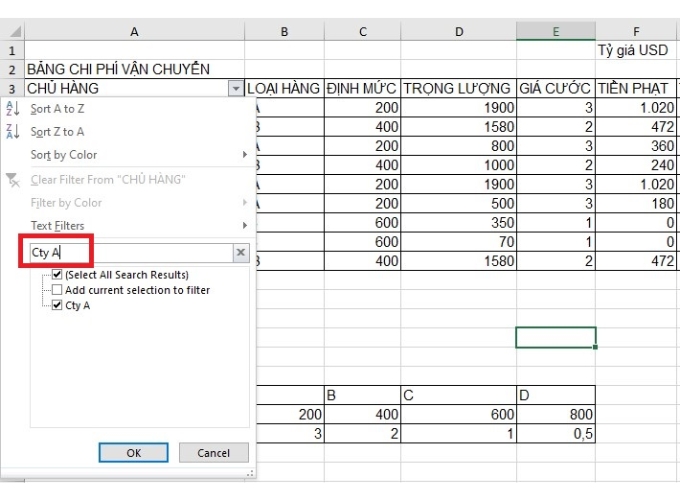
Lợi ích của cách tìm kiếm trong Excel
Tóm lại, việc biết cách tìm kiếm trong Excel không chỉ là một kỹ năng cần thiết mà còn mang lại nhiều lợi ích về thời gian, độ chính xác và hiệu suất làm việc. Cùng tìm hiểu chi tiết qua phần tiếp theo của bài viết để nắm rõ các cách tìm kiếm trong Excel nhanh chóng, hiệu quả.
Tìm kiếm trong Excel bằng Filter
Tìm kiếm trong Excel bằng chức năng Filter giúp bạn lọc và hiển thị chỉ những dữ liệu bạn quan tâm, ví dụ như cách tìm tên trong Excel. Dưới đây là các bước cơ bản để thực hiện tìm kiếm bằng Filter trong Excel:
- Bước 1: Mở bảng Excel mà bạn muốn thực hiện tìm kiếm.
- Bước 2: Chọn cột hoặc dãy cả bảng mà bạn muốn áp dụng Filter lên.
Bật Chức Năng Filter: Điều này có thể được thực hiện qua menu hoặc bảng công cụ Ribbon:
Menu: Chọn dòng hoặc cột bạn muốn lọc, sau đó chọn “Data” và bấm vào “Filter”. + Ribbon: Trong tab “Home,” nhấn vào biểu tượng “Filter”.
- Bước 3: Khi bạn bật Filter, mỗi tiêu đề cột sẽ hiển thị một mũi tên nhỏ. Nhấn vào mũi tên để hiển thị menu lọc cho cột tương ứng.
- Bước 4: Trong menu lọc, chọn các điều kiện lọc mà bạn muốn áp dụng. Các điều kiện này phụ thuộc vào loại dữ liệu trong cột.
- Bước 5: Bảng sẽ hiển thị chỉ các hàng thỏa mãn điều kiện lọc.
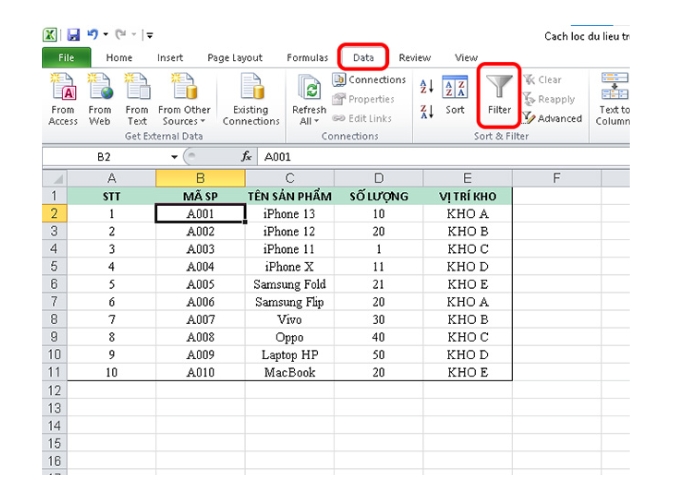
Tìm kiếm trong Excel bằng chức năng Filter
Sau khi hoàn thành tìm kiếm, để tắt chức năng Filter, quay lại menu hoặc Ribbon và nhấn vào “Filter” một lần nữa.
Cách tìm kiếm trong Excel bằng hàm Search
Để tìm kiếm dữ liệu trong Excel bằng hàm SEARCH, bạn có thể sử dụng công cụ tìm kiếm với các hàm như SEARCH hoặc FIND. Dưới đây là các bước để thực hiện tìm kiếm bằng cách sử dụng hàm SEARCH:
- Bước 1: Mở bảng Excel và chọn ô nơi bạn muốn hiển thị kết quả tìm kiếm hoặc tạo một ô mới để lưu kết quả.
- Bước 2: Gõ công thức trong ô mà bạn đã chọn. Ví dụ: Nếu bạn đang tìm kiếm chuỗi “abc” trong cột A từ hàng 1 đến hàng 100, bạn có thể viết: =SEARCH(“abc”, A1:A100) hoặc =FIND(“abc”, A1:A100).
- Bước 3: Sau khi viết công thức, nhấn Enter để xem kết quả.
- Bước 4: Kết quả sẽ hiển thị số thứ tự của ký tự đầu tiên của chuỗi bạn đang tìm kiếm. Nếu chuỗi không tồn tại, hàm sẽ trả về giá trị lỗi #VALUE!.
- Bước 5: Bạn có thể tùy chỉnh công thức theo nhu cầu cụ thể của mình, ví dụ như sử dụng các hàm khác để xử lý kết quả tìm kiếm.
Để tìm kiếm kết quả tiếp theo, bạn có thể lặp lại quy trình trên với ô mới hoặc điều chỉnh công thức.
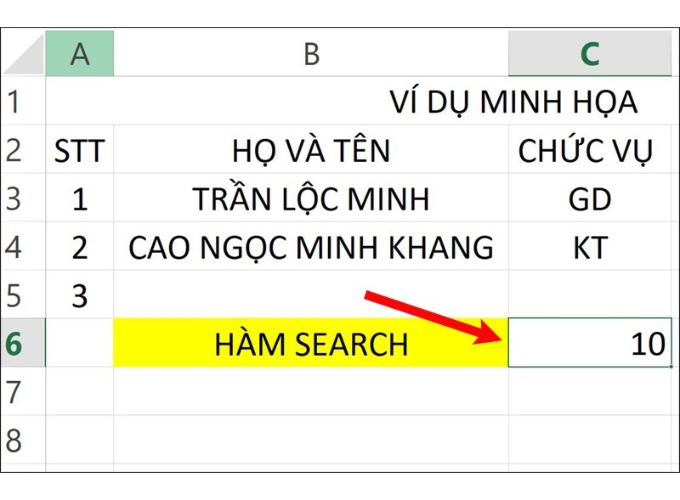
Cách tìm kiếm trong Excel bằng hàm Search
Lưu ý rằng hàm SEARCH tìm kiếm không phân biệt chữ hoa chữ thường, trong khi hàm FIND thì phân biệt. Hãy chọn hàm phù hợp với yêu cầu của bạn.
Cách tìm kiếm trong Excel bằng công cụ Find
Để tìm kiếm trong Excel bằng công cụ Find, bạn có thể sử dụng hộp thoại “Find and Replace.” Dưới đây là các bước để thực hiện tìm kiếm bằng công cụ Find:
- Bước 1: Mở bảng Excel và chọn ô hoặc dãy cần tìm kiếm.
- Bước 2: Có một số cách để mở hộp thoại Find and Replace:
Sử dụng tổ hợp phím: Ctrl + F.
Trong tab “Home” trên Ribbon, bạn có thể nhấn vào biểu tượng “Find & Select” và chọn “Find…”
- Bước 3: Trong hộp thoại “Find and Replace,” nhập chuỗi hoặc từ bạn muốn tìm kiếm vào ô “Find what.”
- Bước 4: Bạn có thể chọn các tùy chọn như phân biệt chữ hoa, chọn cả cột hoặc cả bảng, và nhiều tùy chọn khác tùy thuộc vào yêu cầu tìm kiếm của bạn.
- Nếu bạn chỉ muốn tìm kết quả đầu tiên, nhấn “Find Next.” Nếu bạn muốn hiển thị tất cả kết quả trong bảng, bạn có thể sử dụng “Find All.”
- Kết quả sẽ là ô được làm nổi bật, và nếu bạn sử dụng “Find All,” danh sách các ô chứa kết quả sẽ hiển thị bên dưới hộp thoại.
- Bước 5: Sau khi bạn hoàn thành tìm kiếm, đóng hộp thoại “Find and Replace” bằng cách nhấn nút “Close” hoặc Esc.
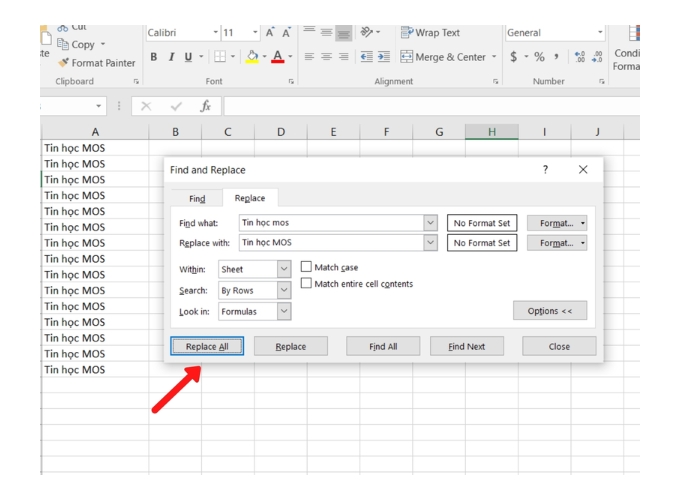
Tìm kiếm trong Excel bằng công cụ Find
Lưu ý rằng công cụ Find cũng có khả năng thực hiện thay thế nếu bạn muốn. Bạn có thể sử dụng “Replace” trong hộp thoại để thay thế kết quả tìm kiếm bằng một giá trị mới nếu cần.
Cách tìm kiếm trong Excel bằng phím tắt nhanh
Trong Excel, có một số phím tắt nhanh để thực hiện tìm kiếm mà không cần mở hộp thoại hoặc sử dụng các công cụ từ menu. Dưới đây là một số phím tắt quan trọng:
- Ctrl+F: Thực hiện tìm kiếm trong sheet hiện tại
- Ctrl+H: Thực hiện tìm kiếm trong sheet hiện tại hoặc sheet mới
- Ctrl+G: Thực hiện tìm kiếm trong sheet hiện tại hoặc sheet mới
- Ctrl+Shift+F: Thực hiện tìm kiếm trong sheet hiện tại hoặc sheet mới
- Ctrl+Shift+H: Thực hiện việc tìm kiếm trong sheet hiện tại hoặc sheet mới
- Ctrl+Shift+G: Thực hiện tìm kiếm trong sheet hiện tại hoặc sheet mới
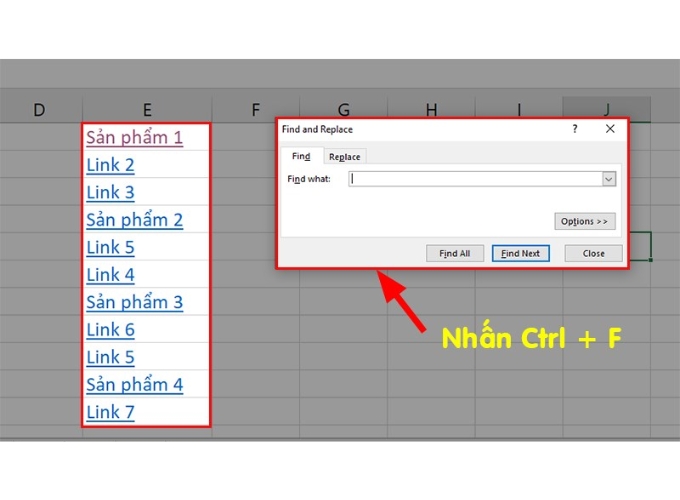
Cách tìm kiếm trong Excel bằng phím tắt nhanh
Tìm kiếm dữ liệu trong bảng Excel bằng hàm
Tìm kiếm dữ liệu trong bảng Excel có thể được thực hiện bằng nhiều hàm khác nhau. Dưới đây là một số hàm phổ biến mà bạn có thể sử dụng:
Hàm LOOKUP
Hàm LOOKUP có thể tìm kiếm một giá trị trong một phạm vi và trả về giá trị tương ứng trong một phạm vi khác.
=LOOKUP(lookup_value, lookup_vector, result_vector)
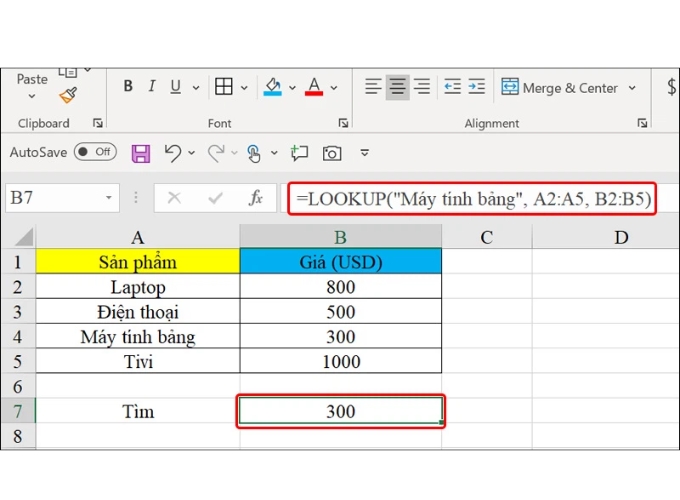
Hàm LOOKUP
Hàm VLOOKUP
Hàm VLOOKUP (Vertical Lookup) tìm kiếm giá trị trong cột dọc và trả về giá trị tương ứng trong cùng một hàng. Cú pháp:
=VLOOKUP(lookup_value, table_array, col_index_num, [range_lookup])
Hàm HLOOKUP
Hàm HLOOKUP (Horizontal Lookup) tìm kiếm giá trị trong hàng ngang và trả về giá trị tương ứng trong cùng một cột. Cú pháp:
=HLOOKUP(lookup_value, table_array, row_index_num, [range_lookup])
Hàm INDEX và MATCH
Kết hợp INDEX và MATCH để thực hiện một tìm kiếm linh hoạt và mạnh mẽ. Cú pháp:
=INDEX(result_vector, MATCH(lookup_value, lookup_vector, 0))
Hàm SEARCH và FIND
Hàm SEARCH và FIND dùng để tìm kiếm một chuỗi con trong một chuỗi và trả về vị trí xuất hiện đầu tiên.
=SEARCH(find_text, within_text, [start_num])
=FIND(find_text, within_text, [start_num])
Hàm FILTER
Hàm FILTER (Excel 365 và Excel 2019 trở lên) giúp lọc dữ liệu dựa trên các điều kiện tìm kiếm.
=FILTER(range, include, [if_empty])
Lưu ý rằng cách sử dụng các hàm này phụ thuộc vào yêu cầu cụ thể của bạn và cấu trúc của bảng dữ liệu. Hãy chọn hàm phù hợp với nhu cầu tìm kiếm của bạn.
Cách Tìm Dữ Liệu Trùng trong Excel
Để tìm dữ liệu trùng trong Excel, bạn có thể sử dụng các chức năng có sẵn như “Conditional Formatting” hoặc “Remove Duplicates.”
Sử dụng Conditional Formatting
- Bước 1: Chọn cột hoặc dãy chứa dữ liệu bạn muốn kiểm tra.
- Bước 2: Trong tab “Home,” chọn “Conditional Formatting” > “Highlight Cells Rules” > “Duplicate Values.”
- Bước 3: Excel sẽ làm nổi bật các ô chứa giá trị trùng.
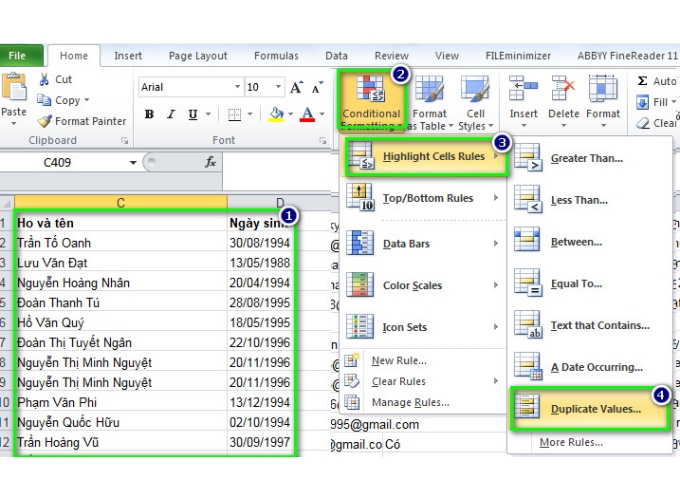
Sử dụng Conditional Formatting
Sử dụng Remove Duplicates
- Bước 1: Chọn cột hoặc dãy chứa dữ liệu bạn muốn kiểm tra.
- Bước 2: Trong tab “Data,” chọn “Remove Duplicates.”
- Bước 3: Chọn cột hoặc các cột bạn muốn kiểm tra trùng lặp.
- Bước 4: Nhấn “OK” để Excel loại bỏ các dòng có giá trị trùng lặp.
Với các bước chi tiết trên đây có thể giúp bạn tìm kiếm và loại bỏ đi các giá trị trùng lặp một cách thuận tiện và nhanh chóng hơn.
Những lưu ý khi tìm kiếm trong Excel
Khi tìm kiếm trong Excel, có một số lưu ý quan trọng để đảm bảo bạn thực hiện tìm kiếm một cách chính xác và hiệu quả:
- Phân biệt chữ hoa và chữ thường: Một số hàm như FIND và SEARCH phân biệt chữ hoa và chữ thường. Hãy chắc chắn rằng bạn nhập đúng kiểu chữ để tránh kết quả tìm kiếm không mong muốn.
- Kiểm tra dữ liệu trước khi tìm kiếm: Trước khi thực hiện tìm kiếm, hãy kiểm tra dữ liệu của bạn để đảm bảo rằng nó không có lỗi và đúng định dạng.
- Kiểm tra phạm vi tìm kiếm: Hãy đảm bảo bạn đã chọn đúng phạm vi để tìm kiếm. Nếu bạn tìm kiếm trên nhiều sheet, hãy xác định rõ sheet bạn đang làm việc.
- Sử dụng hàm chính xác: Chọn hàm tìm kiếm chính xác với yêu cầu của bạn. Ví dụ, nếu bạn cần tìm kiếm theo điều kiện phức tạp, có thể sử dụng INDEX và MATCH thay vì VLOOKUP.
- Tìm kiếm trong dạng bảng (Excel Table): Nếu bạn làm việc với dữ liệu trong dạng bảng, hãy sử dụng các tính năng tìm kiếm của bảng, như hộp thoại “Filter” và “Sort” trên tiêu đề của bảng.
- Kiểm tra lại kết quả tìm kiếm: Sau khi thực hiện tìm kiếm, hãy kiểm tra kết quả để đảm bảo tính chính xác và đầy đủ.
- Sử dụng biểu tượng “Find & Select” trên Ribbon: Trên Ribbon, trong tab “Home,” bạn có thể sử dụng biểu tượng “Find & Select” để mở các tùy chọn tìm kiếm và thay thế.
- Kiểm tra lại các tùy chọn lọc và sắp xếp: Nếu bạn đang sử dụng chức năng lọc hoặc sắp xếp, hãy kiểm tra lại các điều kiện lọc và sắp xếp để đảm bảo kết quả tìm kiếm là như mong đợi.
Lưu ý rằng việc hiểu rõ về các hàm và tính năng tìm kiếm trong Excel sẽ giúp bạn sử dụng chúng một cách hiệu quả và chính xác.
Việc thực hiện tìm kiếm trong Excel được xem là kỹ năng quan trọng, giúp chúng ta có thể xử lý dữ liệu một cách hiệu quả và linh hoạt. Với các cách tìm kiếm trong Excel chi tiết trên đây, hy vọng bài viết này sẽ giúp bạn nắm được các cách thức tìm kiếm hiệu quả để đạt được hiệu suất cao trong công việc của mình.
Nắm bắt thông tin tuyển dụng mới nhất và tham gia ứng tuyển tại VietnamWorks! Top các nhà tuyển dụng cùng việc làm tiềm năng đa dạng: F88 tuyển dụng, PwC tuyển dụng, VietBank tuyển dụng, VPBank tuyển dụng, NCB tuyển dụng, ABBank tuyển dụng, Nam A Bank tuyển dụng và Woori Bank tuyển dụng.
— HR Insider —
VietnamWorks – Website tuyển dụng trực tuyến số 1 Việt Nam
Bài viết dành riêng cho thành viên của HR Insider.