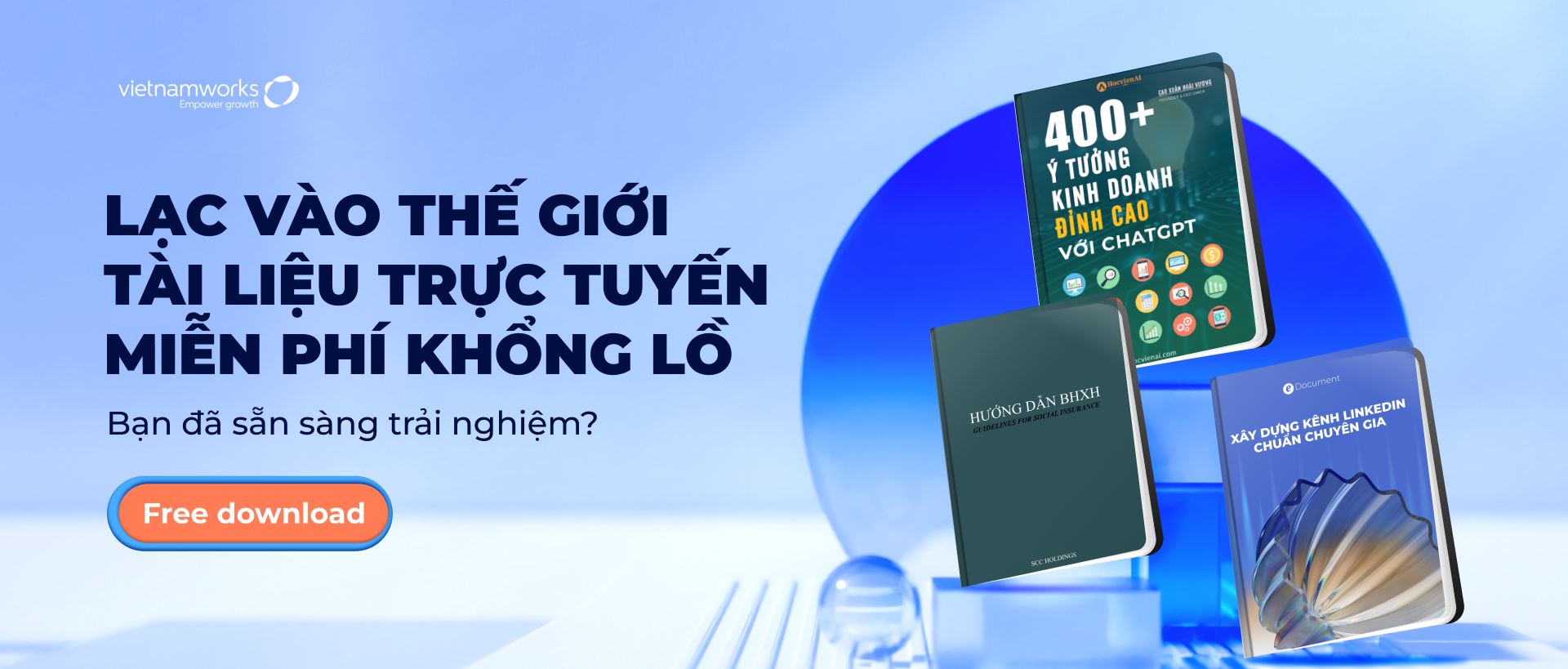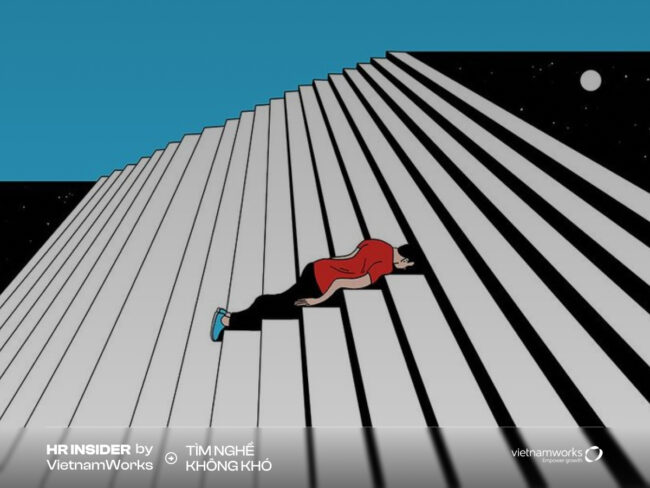Cách tách chữ trong excel
Cách tách chữ trong excel bạn có thể sử dụng một số phương pháp như sử dụng các hàm như LEFT, RIGHT, MID, hoặc sử dụng tính năng Text to Columns. Dưới đây là một số bước chi tiết:
Cách 1: Sử dụng hàm LEFT, RIGHT, MID
- Sử dụng hàm LEFT để lấy các ký tự từ bên trái: =LEFT(A1, số_ký_tự. Trong công thức này, A1 là ô chứa văn bản bạn muốn tách, và số_ký_tự là số ký tự bạn muốn lấy từ bên trái.
- Sử dụng hàm RIGHT để lấy các ký tự từ bên phải: =RIGHT(A1, số_ký_tự). Tương tự, A1 là ô chứa văn bản, và số_ký_tự là số ký tự bạn muốn lấy từ bên phải.
- Sử dụng hàm MID để lấy các ký tự từ vị trí xác định: =MID(A1, vị_trí_bắt_đầu, số_ký_tự). Trong cách tách chữ trong excel này, A1 là ô chứa văn bản, vị_trí_bắt_đầu là vị trí bắt đầu của chuỗi con, và số_ký_tự là số ký tự bạn muốn lấy.
Cách 2: Cách tách excel bằng cách sử dụng Text to Columns
- Chọn ô hoặc cột cần tách.
- Chọn tab “Data” trên thanh công cụ.
- Chọn “Text to Columns”.
- Chọn “Delimited” nếu chữ được tách bởi dấu phân cách như dấu cách, dấu chấm, hoặc chọn “Fixed width” nếu có một quy tắc cố định.
- Làm theo hướng dẫn trên màn hình để tùy chỉnh quá trình tách.
Lưu ý rằng cách tốt nhất phụ thuộc vào cách dữ liệu của bạn được tổ chức. Nếu bạn có thêm thông tin cụ thể, tôi có thể cung cấp hướng dẫn chi tiết hơn.
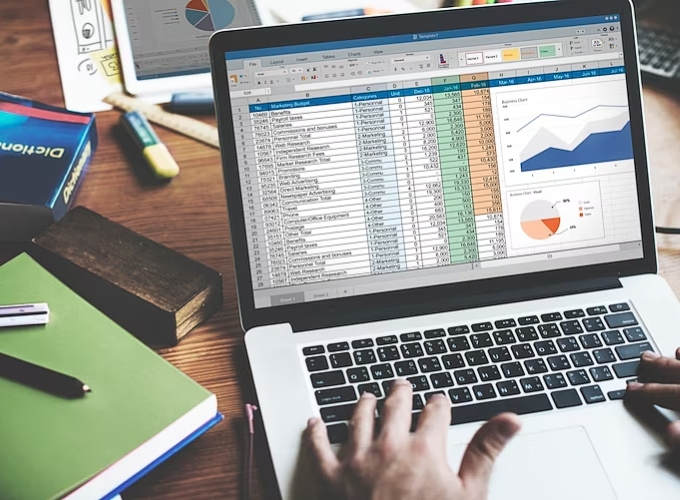
Cách tách excel bằng cách sử dụng Text to Columns
Cách tách cột trong excel
Cách tách cột trong excel với cột, bạn có thể sử dụng một số phương pháp, trong đó có Text to Columns và các hàm như LEFT, RIGHT, MID. Dưới đây là một hướng dẫn sử dụng cả hai phương pháp:
Cách 1: Sử dụng Text to Columns
- Chọn cột hoặc ô cần tách.
- Chọn tab “Data” trên thanh menu.
- Chọn “Text to Columns”.
- Chọn loại dữ liệu bạn đang xử lý, có thể là Delimited (dữ liệu được phân tách bằng dấu) hoặc Fixed Width (độ rộng cố định).
- Nếu là Delimited, chọn loại dấu phân tách (ví dụ: dấu phẩy, tab, dấu chấm, …).
- Nếu là Fixed Width, di chuyển thanh trượt để chỉ định các vị trí cắt.
- Nhấn “Next” và tuân theo các bước hướng dẫn cách tách dữ liệu trong excel để cấu hình cách dữ liệu được tách.
- Nhấn “Finish” để hoàn tất quá trình tách cột.
Cách 2: Sử dụng các hàm LEFT, RIGHT, MID
Đối với cách tách excel này, giả sử bạn có một cột dữ liệu ở cột A và muốn tách thành các cột khác.
- Sử dụng hàm LEFT để lấy các ký tự từ bên trái: =LEFT(A1, số_ký_tự)
- Trong đó, A1 là ô chứa dữ liệu bạn muốn tách, và số_ký_tự là số ký tự bạn muốn lấy từ bên trái.
- Sử dụng hàm RIGHT để lấy các ký tự từ bên phải: =RIGHT(A1, số_ký_tự)
- Tương tự như hàm LEFT, A1 là ô chứa dữ liệu và số_ký_tự là số ký tự từ bên phải bạn muốn lấy.
- Sử dụng hàm MID để lấy các ký tự từ vị trí xác định: =MID(A1, vị_trí_bắt_đầu, số_ký_tự)
- Trong đó, A1 là ô chứa dữ liệu, vị_trí_bắt_đầu là vị trí bắt đầu của chuỗi con, và số_ký_tự là số ký tự bạn muốn lấy.
Cách tách excel đối với dữ liệu
Trong cách tách excel đối với dữ liệu (cách tách dữ liệu trong excel) có một số phương pháp bạn có thể sử dụng, bao gồm cả Text to Columns, hàm LEFT, RIGHT, MID và Flash Fill. Dưới đây là hướng dẫn chi tiết:
Cách 1: Sử dụng Text to Columns
- Chọn cột hoặc ô chứa dữ liệu bạn muốn tách.
- Chọn tab “Data” trên thanh menu.
- Chọn “Text to Columns”.
- Chọn loại dữ liệu bạn đang xử lý, có thể là Delimited (dữ liệu được phân tách bằng dấu) hoặc Fixed Width (độ rộng cố định).
- Nếu là Delimited, chọn loại dấu phân tách (ví dụ: dấu phẩy, tab, dấu chấm, …).
- Nếu là Fixed Width, di chuyển thanh trượt để chỉ định các vị trí cắt.
- Nhấn “Next” và tuân theo các bước hướng dẫn để cấu hình cách tách excel dữ liệu được tách.
- Nhấn “Finish” để hoàn tất quá trình tách dữ liệu.
Cách 2: Sử dụng các hàm LEFT, RIGHT, MID
Cách tách dữ liệu trong excel như sau:
Giả sử bạn có một cột dữ liệu ở cột A và muốn tách thành các cột khác.
- Sử dụng hàm LEFT để lấy các ký tự từ bên trái: =LEFT(A1, số_ký_tự). Trong đó, A1 là ô chứa dữ liệu bạn muốn tách, và số_ký_tự là số ký tự bạn muốn lấy từ bên trái.
- Sử dụng hàm RIGHT để lấy các ký tự từ bên phải: =RIGHT(A1, số_ký_tự). A1 là ô chứa dữ liệu và số_ký_tự là số ký tự từ bên phải bạn muốn lấy.
- Sử dụng hàm MID để lấy các ký tự từ vị trí xác định: =MID(A1, vị_trí_bắt_đầu, số_ký_tự). Trong đó, A1 là ô chứa dữ liệu, vị_trí_bắt_đầu là vị trí bắt đầu của chuỗi con, và số_ký_tự là số ký tự bạn muốn lấy.
Lặp lại quy trình trên cho mỗi cột mà bạn muốn tách từ cột gốc.
Cách 3: Cách tách excel bằng việc sử dụng Flash Fill
- Nhập một ví dụ của cách tách excel muốn dữ liệu được tách vào ô mới. Ví dụ: Nếu bạn muốn tách tên và họ từ một ô có định dạng “Họ tên”, nhập ví dụ như “Nguyen Van” vào ô mới.
- Nhấn tổ hợp phím Ctrl + E hoặc chọn “Data” -> “Flash Fill” trên thanh menu. Excel sẽ tự động áp dụng quy tắc tách dữ liệu dựa trên ví dụ bạn đã nhập.
- Kiểm tra và điều chỉnh nếu cần thiết: Kiểm tra cẩn thận để đảm bảo rằng Flash Fill đã hoạt động đúng. Nếu cần, bạn có thể sửa đổi dữ liệu thủ công.
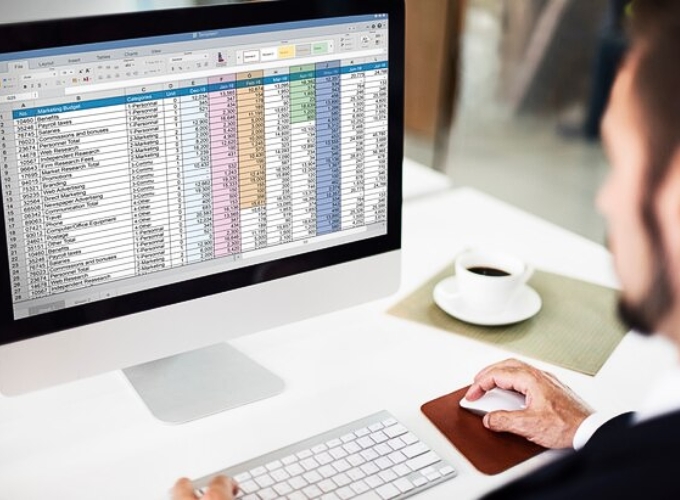
Cách tách excel bằng việc sử dụng Flash Fill
Cách tách họ tên trong excel
Để tách họ và tên trong một ô chứa họ tên trong Excel, bạn có thể sử dụng một số cách, bao gồm sử dụng các hàm như LEFT, RIGHT, MID, và cũng có thể sử dụng Text to Columns hoặc công cụ Flash Fill. Dưới đây là một số cách tách excel (cách tách họ và tên trong excel) bạn có thể thực hiện:
Cách 1: Sử dụng hàm LEFT, RIGHT, MID
Giả sử tên đầy đủ (họ và tên) nằm trong ô A1:
- Tách Họ: =LEFT(A1, FIND(” “, A1) – 1)
- Công thức này sẽ lấy phần họ từ đầu đến ký tự trước khoảng trắng đầu tiên.
- Tách Tên: =MID(A1, FIND(” “, A1) + 1, LEN(A1) – FIND(” “, A1))
- Cách tách excel này sẽ lấy phần tên từ vị trí sau khoảng trắng đầu tiên đến hết chuỗi.
Cách 2: Cách tách tên ra khỏi họ trong excel bằng Text to Columns
- Chọn ô hoặc cột chứa họ tên.
- Chọn tab “Data” trên thanh menu.
- Chọn “Text to Columns”.
- Chọn “Delimited” và nhấn “Next”.
- Chọn “Space” như dấu phân cách và nhấn “Finish”. Nếu có nhiều khoảng trắng, Excel sẽ tách dữ liệu thành các cột dựa trên các khoảng trắng.
Cách 3: Sử dụng công cụ Flash Fill
- Tạo cột mới gần ô chứa họ tên.
- Nhập ví dụ về cách bạn muốn dữ liệu được tách (chẳng hạn, nhập họ tên cách nhau bằng dấu cách).
- Nhấn tổ hợp phím Ctrl + E hoặc chọn “Data” -> “Flash Fill” trên thanh menu. Excel sẽ tự động áp dụng quy tắc tách dựa trên ví dụ bạn đã nhập.
Lưu ý rằng kết quả của việc thực hiện cách tách họ và tên trong excel có thể phụ thuộc vào định dạng cụ thể của dữ liệu trong ô. Nếu có các trường hợp đặc biệt, bạn có thể cần kiểm tra và điều chỉnh kết quả thủ công.
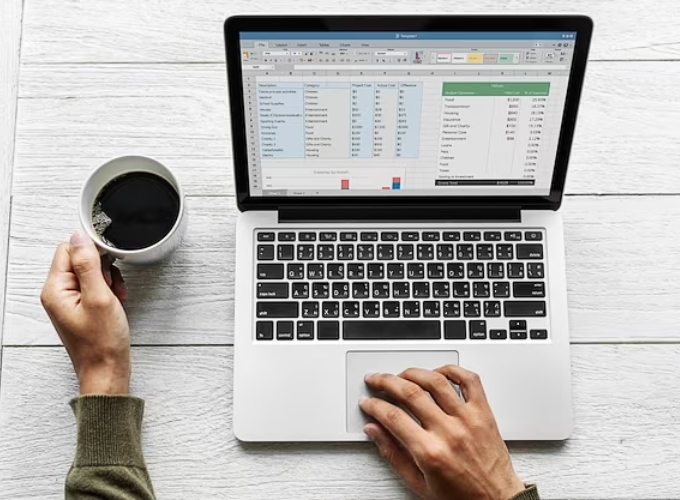
Sử dụng công cụ Flash Fill
Cách tách ngày tháng năm trong excel
Trong cách tách ngày tháng năm trong excel từ một ô chứa ngày, bạn có thể sử dụng các hàm như DAY, MONTH, YEAR, hoặc sử dụng công cụ Text to Columns. Dưới đây là một số cách bạn có thể thực hiện:
Cách 1: Sử dụng các hàm DAY, MONTH, YEAR
Giả sử ngày tháng năm nằm trong ô A1:
- Tách ngày: =DAY(A1). Hàm này sẽ trả về ngày từ ngày tháng năm.
- Tách tháng: =MONTH(A1). Hàm này sẽ trả về tháng từ ngày tháng năm.
- Tách năm: =YEAR(A1). Hàm này sẽ trả về năm từ ngày tháng năm.
Cách 2: Sử dụng công cụ Text to Columns
- Chọn ô hoặc cột chứa ngày tháng năm.
- Chọn tab “Data” trên thanh menu.
- Chọn “Text to Columns”.
- Chọn “Delimited” và nhấn “Next”.
- Chọn loại dấu phân cách nếu có (ví dụ: dấu gạch ngang hoặc dấu cách) và nhấn “Finish”. Excel sẽ tách ngày, tháng và năm thành các cột riêng biệt. Đây là cách tách ngày tháng năm trong excel khá đơn giản.
Cách 3: Sử dụng hàm TEXT
Nếu ngày tháng năm nằm trong một ô và bạn muốn tạo ra các cột mới chứa thông tin tách biệt, bạn có thể sử dụng hàm TEXT để thực hiện cách tách excel và chuyển định dạng ngày:
- Tách ngày: =TEXT(A1, “dd”). Hàm này sẽ trả về ngày từ ngày tháng năm.
- Tách tháng: =TEXT(A1, “mm”). Hàm này sẽ trả về tháng từ ngày tháng năm.
- Tách năm: =TEXT(A1, “yyyy”). Hàm này sẽ trả về năm từ ngày tháng năm.

Cách tách ngày tháng năm trong excel
Cách tách ô trong excel
Trong cách tách excel của một ô thành các phần riêng biệt trong Excel, bạn có thể sử dụng một số phương pháp như sử dụng hàm như LEFT, RIGHT, MID, hoặc sử dụng công cụ Text to Columns. Dưới đây là hướng dẫn chi tiết cho cả hai cách:
Cách 1: Sử dụng hàm LEFT, RIGHT, MID
Giả sử nội dung bạn muốn tách nằm trong ô A1:
- Tách một số ký tự từ bên trái: =LEFT(A1, số_ký_tự). Trong đó, A1 là ô chứa dữ liệu và số_ký_tự là số lượng ký tự bạn muốn lấy từ bên trái.
- Tách một số ký tự từ bên phải: =RIGHT(A1, số_ký_tự). Tương tự như hàm LEFT, A1 là ô chứa dữ liệu và số_ký_tự là số lượng ký tự bạn muốn lấy từ bên phải.
- Tách ký tự từ vị trí xác định: =MID(A1, vị_trí_bắt_đầu, số_ký_tự). Trong đó, A1 là ô chứa dữ liệu, vị_trí_bắt_đầu là vị trí bắt đầu của chuỗi con, và số_ký_tự là số lượng ký tự bạn muốn lấy.
Cách 2: Sử dụng Text to Columns
- Chọn ô hoặc cột chứa dữ liệu cần tách.
- Chọn tab “Data” trên thanh công cụ.
- Chọn “Text to Columns”.
- Chọn loại dữ liệu bạn đang xử lý, có thể là Delimited (dữ liệu được phân tách bằng dấu) hoặc Fixed Width (độ rộng cố định).
- Nếu là Delimited, chọn loại dấu phân tách (ví dụ: dấu phẩy, tab, dấu chấm, …).
- Nếu là Fixed Width, di chuyển thanh trượt để chỉ định các vị trí cắt.
- Nhấn “Next” và tuân theo các bước hướng dẫn để cấu hình cách dữ liệu được tách.
- Nhấn “Finish” để hoàn tất quá trình cách tách excel đối với dữ liệu.

Cách tách ô trong excel
Làm theo các cách tách excel không chỉ giúp tiết kiệm thời gian mà còn mang lại sự linh hoạt trong việc xử lý dữ liệu đa dạng. Bạn có thể chọn cách thích hợp với cấu trúc và định dạng của dữ liệu trong bảng tính của mình. Với những kỹ thuật này, việc tách dữ liệu trở nên đơn giản và hiệu quả, đồng thời giúp bạn tối ưu hóa quá trình làm việc với Excel.
Nắm bắt thông tin tuyển dụng mới nhất và tham gia ứng tuyển tại VietnamWorks! Top các nhà tuyển dụng cùng việc làm tiềm năng đa dạng: VIB tuyển dụng, Agribank tuyển dụng, Seabank tuyển dụng, SHB tuyển dụng, Eximbank tuyển dụng, Shinhan Bank tuyển dụng, MBBank tuyển dụng và ACFC tuyển dụng.
— HR Insider —
VietnamWorks – Website tuyển dụng trực tuyến số 1 Việt Nam
Bài viết dành riêng cho thành viên của HR Insider.