Việc biết cách khóa thao tác trong Google Sheet sẽ giúp bạn hạn chế các dữ liệu bị sửa đổi không mong muốn khi làm việc. Vì vậy, trong bài viết hôm nay, bạn hãy cùng HR Insider tìm hiểu cách khóa các ô trong bảng tính Google Sheets một cách nhanh chóng và đơn giản nhất.
Khóa ô, cột trong Google Sheet đem lại lợi ích gì?
Áp dụng cách khóa trong Google Sheet mang lại một số lợi ích quan trọng như sau:
- Bảo vệ dữ liệu: Việc khóa sheet giúp bảo vệ dữ liệu quan trọng của bạn, ngăn chặn người khác từ việc thay đổi hoặc xem thông tin trên sheet, đặc biệt là khi bạn chia sẻ sheet với nhiều người.
- Tránh sửa đổi không cần thiết: Bằng cách khóa sheet, bạn ngăn chặn những sửa đổi không cần thiết hoặc không được phép từ các thành viên trong nhóm, đảm bảo tính nhất quán và chính xác của dữ liệu.
- Kiểm soát quyền truy cập: Bạn có thể xem được quyền truy cập của mỗi người dùng đối với sheet đã khóa, từ việc chỉ cho phép xem, không cho phép chỉnh sửa hoặc thậm chí không cho phép xem dữ liệu nếu cần.
- Bảo vệ công thức và cấu trúc: Thực hiện cách khóa trong Google Sheet giúp bảo vệ các cấu trúc, công thức của bảng tính tránh bị sửa đổi hoặc xóa bỏ, đảm bảo tính đúng đắn của các phép tính và giúp tránh lỗi ngẫu nhiên.
- Điều chỉnh quyền theo nhu cầu: Bạn có thể linh hoạt điều chỉnh quyền truy cập và mức độ khóa sheet theo nhu cầu cụ thể của dự án hoặc công việc, cho phép bạn duyệt xem và chỉnh sửa sheet một cách linh hoạt.
- Bảo vệ thông tin nhạy cảm: Nếu có thông tin nhạy cảm, việc khóa sheet là biện pháp bảo mật đáng tin cậy để bảo vệ dữ liệu khỏi các sửa đổi và truy cập trái phép.
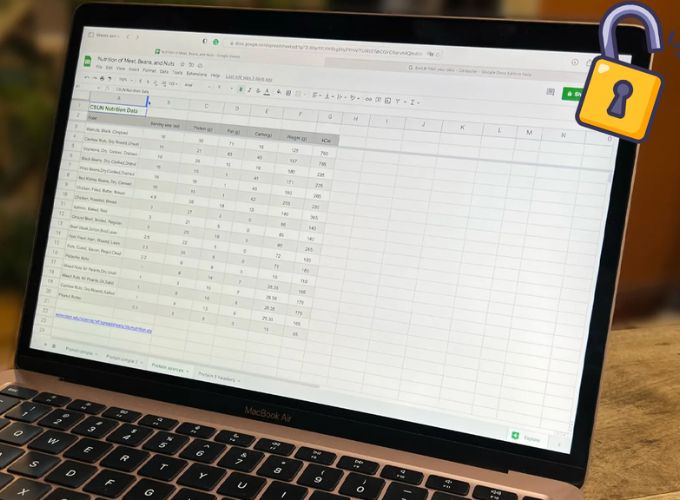
Khóa ô, cột trong Google Sheet
Cách khóa trong Google Sheet
Cách khóa trong Google Sheet được thực hiện như sau:
Khóa 1 hoặc nhiều ô trong 1 Sheet
Cách khóa trong Google Sheet đối với một hoặc nhiều ô thuộc cùng một Sheet, bạn có thể tuân theo các bước sau:
- Bước 1: Chọn các ô mà bạn muốn khóa.
- Bước 2: Bạn click chuột vào thẻ Dữ liệu và chọn Bảo vệ trang tính và dải ô.
- Bước 3: Nhập mô tả của mình và nhấn Đặt quyền.
- Bước 4: Tích chọn vào mục Giới hạn người có thể chỉnh sửa phạm vị này, chọn Chỉ bạn, và nhấn Đã xong để hoàn tất thao tác.
Khóa toàn bộ trang tính (Sheet)
Cách khóa trong Google Sheet đối với toàn bộ trang tính như sau:
- Bước 1: Click chuột vào thẻ Dữ liệu và chọn Bảo vệ trang tính và dải ô.
- Bước 2: Nhập Mô tả của mình, sau đó chuyển qua thẻ Trang tính và chọn trang tính mà bạn muốn khóa. Sau đó, nhấn Đặt quyền.
- Bước 3: Chọn vào mục Giới hạn người có thể chỉnh sửa phạm vi này, chọn Tùy chỉnh. Hoặc bạn có thể cấp phép riêng cho một Địa chỉ email khác có quyền chỉnh sửa nội dung đã khóa. Cuối cùng, nhấn Đã xong để hoàn tất thao tác.
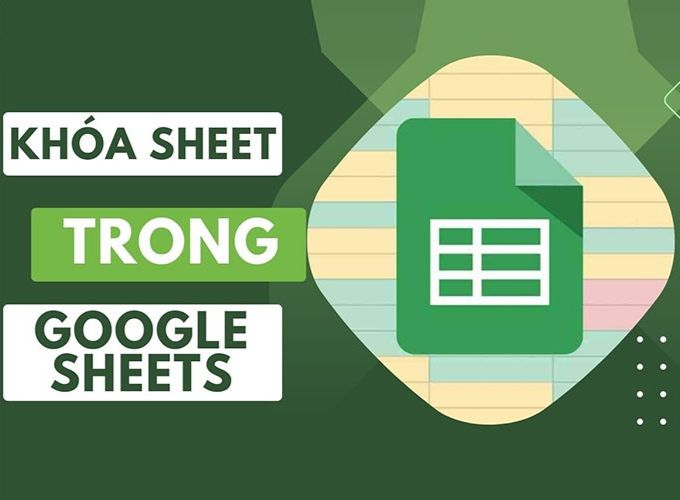
Khóa toàn bộ trang tính (Sheet)
Cách hiển thị cảnh báo khi người dùng sửa đổi nội dung
Để đặt hiển thị cảnh báo cho người dùng muốn sửa đổi nội dung trong Google Sheets, bạn có thể tuân theo các bước sau:
- Bước 1: Bấm vào thẻ Dữ liệu và chọn Bảo vệ trang tính và dải ô.
- Bước 2: Nhập Mô tả của mình và nhấn Đặt quyền.
- Bước 3: Tích chọn vào ô Hiển thị cảnh báo khi chỉnh sửa phạm vi này.
Sau khi thực hiện cách khóa trong Google Sheet và các bước trên, kết quả sẽ là thông báo xuất hiện khi ai đó cố gắng chỉnh sửa phần nội dung mà bạn đã khóa trong Google Sheets.
Cách thêm các ô ngoại trừ khi khóa toàn trang tính
Ngoài cách khóa trong Google Sheet, bạn vẫn có thể thêm ô ngoại trừ. Để thêm các ô ngoại trừ khi khóa toàn trang tính trong Google Sheets, bạn có thể tuân theo các bước sau:
- Bước 1: Vào thẻ Dữ liệu và chọn Bảo vệ trang tính và dải ô.
- Bước 2: Chuyển sang tab Trang tính và tích vào ô Ngoại trừ một số ô nhất định.
- Bước 3: Lựa chọn thêm các ô ngoại trừ mà bạn muốn, sau đó chọn OK.
- Bước 4: Nhấn vào Đặt quyền để hoàn tất thao tác.
- Bước 5: Tích chọn vào mục Giới hạn người có thể chỉnh sửa phạm vi này, chọn Tùy chỉnh. Sau đó, nhấn Đã xong để hoàn tất thao tác.
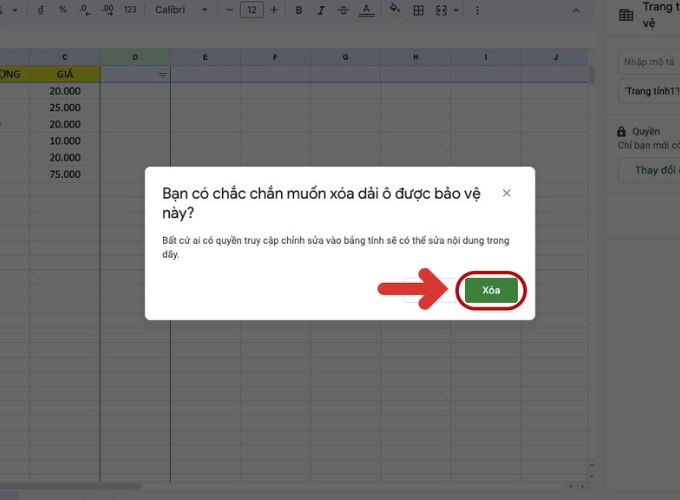
Cách thêm các ô ngoại trừ khi khóa toàn trang tính
Cách mở khóa 1 ô, nhiều ô, cả trang tính
Khi bạn đã áp dụng cách khóa trong Google Sheet nhưng muốn mở thì vẫn dễ dàng thực hiện. Để mở khóa một ô, nhiều ô hoặc cả trang tính trong Google Sheets, bạn có thể tuân theo các bước sau:
- Bước 1: Vào thẻ Dữ liệu và chọn Bảo vệ trang tính và dải ô. Sau đó, lựa chọn tab Trang tính mà bạn muốn mở khóa.
- Bước 2: Nhấn vào biểu tượng Thùng rác để xóa bảo vệ trên trang tính đó.
- Bước 3: Chọn Xóa để hoàn tất thao tác mở khóa.
Trong bài viết trước, chúng ta đã được hướng dẫn cách khóa trong Google Sheet một cách đơn giản và nhanh chóng. Nếu bạn cảm thấy hữu ích, đừng ngần ngại chia sẻ bài viết này đến người thân và bạn bè của mình nhé! Chúc các bạn thực hiện thành công!
Nắm bắt thông tin tuyển dụng mới nhất và tham gia ứng tuyển tại VietnamWorks! Top các nhà tuyển dụng cùng việc làm tiềm năng đa dạng: Prudential tuyển dụng, AIA tuyển dụng, Viettel Store tuyển dụng, Bảo Việt tuyển dụng, Chubb Life tuyển dụng, Manulife tuyển dụng, PVI tuyển dụng và Cathay Life tuyển dụng.
— HR Insider —
VietnamWorks – Website tuyển dụng trực tuyến số 1 Việt Nam
THẢ GA HỌC E-LEARNING MIỄN PHÍ
|
ĐĂNG KÝ TÀI KHOẢN TÌM VIỆC VietnamWorks là nền tảng tuyển dụng trực tuyến lớn nhất Việt Nam, với hơn 20 năm kinh nghiệm và hàng triệu ứng viên tiềm năng. VietnamWorks kết nối hiệu quả người tìm việc với các nhà tuyển dụng uy tín trên mọi lĩnh vực, giúp người tìm việc nhanh chóng tìm được công việc mơ ước. Tại VietnamWorks, người tìm việc sẽ được truy cập hàng ngàn tin tuyển dụng mới nhất, cập nhật liên tục từ các doanh nghiệp hàng đầu, tìm kiếm việc làm phù hợp với năng lực, kinh nghiệm và sở thích. Ứng tuyển dễ dàng chỉ với vài thao tác đơn giản. Đặc biệt, người tìm việc làm có thể tạo CV trực tuyến miễn phí, chuyên nghiệp và thu hút nhà tuyển dụng và nhận gợi ý việc làm phù hợp dựa trên CV và kinh nghiệm, để tìm việc nhanh chóng tại môi trường làm việc mơ ước. |
Bài viết dành riêng cho thành viên của HR Insider.


















