Bạn đang làm việc trên Excel và muốn ghim cột, dòng để dữ liệu của mình không bị thay đổi khi di chuyển? Ngay trong bài viết này, HR Insider sẽ bật mí cho bạn cách ghim cột, dòng trong Excel một cách chi tiết và đơn giản. Cùng theo dõi ngay!
Cách ghim cột trong Excel
Ghim cột đầu tiên
- Bước 1: Chọn bất kỳ ô nào trong bảng tính.
- Bước 2: Truy cập vào tab “View” (Xem).
- Bước 3: Trong nhóm “Window” (Cửa sổ), nhấn vào “Freeze Panes” (Ghim cột) và chọn “Freeze First Column” (Ghim cột đầu tiên).
Sau khi thực hiện cách ghim cột trong Excel qua các bước trên, cột đầu tiên sẽ được cố định và được đánh dấu bằng một đường kẻ đậm hơn so với các cột khác.
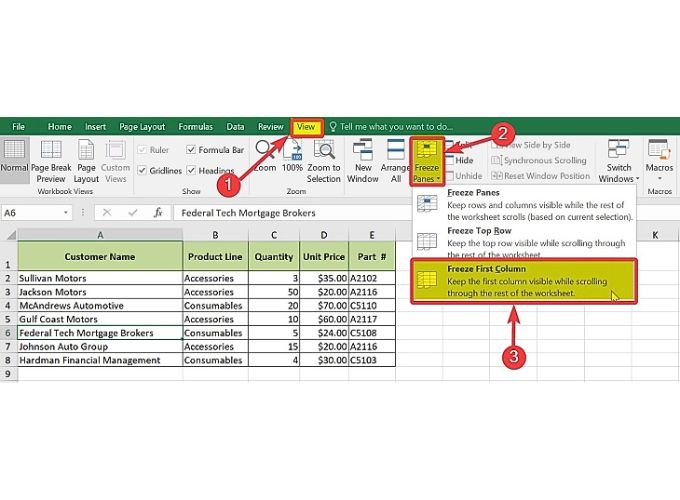
Ghim cột đầu tiên
Ghim nhiều cột
- Bước 1: Xác định nhóm cột bạn muốn ghim.
- Bước 2: Chọn ô thuộc dòng đầu tiên của cột nằm bên phải nhóm cột cần ghim.
- Bước 3: Truy cập vào tab “View” (Xem).
- Bước 4: Trong nhóm “Window” (Cửa sổ), nhấn vào “Freeze Panes” (Ghim cột) và chọn “Freeze Panes” (Ghim cột).
Sau khi thực hiện các bước trên, các cột đã được chọn sẽ được cố định và được đánh dấu bằng một đường kẻ đậm hơn so với các dòng và cột khác.
Cách ghim nhiều cột trong Excel
Trong cách ghim cột trong Excel sẽ cung cấp cho bạn khả năng cố định cột chỉ với vài thao tác đơn giản. Hãy làm theo các bước sau:
- Bước 1: Xác định các cột mà bạn muốn cố định. Sau đó, chọn ô bên dưới dòng cuối cùng và ô bên phải cột cuối cùng mà bạn muốn cố định.
- Bước 2: Truy cập vào tab “View” (Xem).
- Bước 3: Trong nhóm “Window” (Cửa sổ), nhấp vào “Freeze Panes” (Ghim cố định).
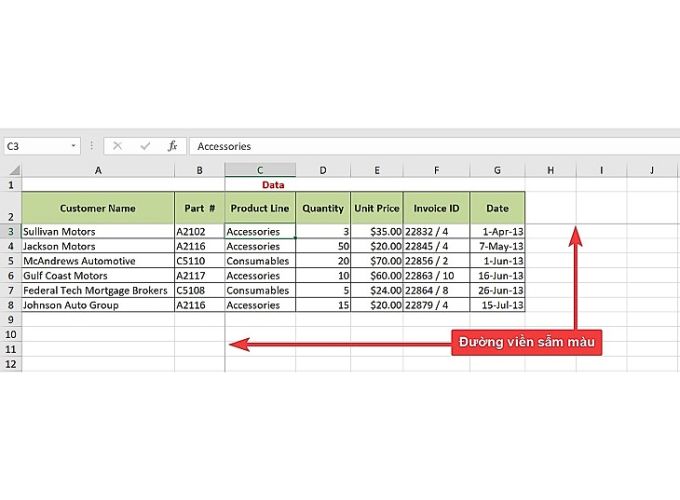
Cách ghim nhiều cột trong Excel
Sau khi hoàn thành các bước trên, nếu xuất hiện đường viền sẫm màu bên phải và ngay dưới những cột mà bạn đã chọn để cố định, thì bạn đã thành công trong việc cố định cột đó.
Điều này giúp bạn có thể cuộn trong bảng tính mà vẫn giữ nguyên các cột đã cố định, giúp bạn dễ dàng làm việc với dữ liệu.
Cách bỏ ghim cột trong Excel
Nếu bạn muốn bỏ ghim cột trong Excel, chỉ cần bạn nhấn View > Freeze Panes > Unfreeze Panes. Như vậy, những cột mà bạn muốn bỏ ghim sẽ không còn được ghim và sẽ di chuyển bình thường khi bạn thay đổi vị trí trong bảng tính.
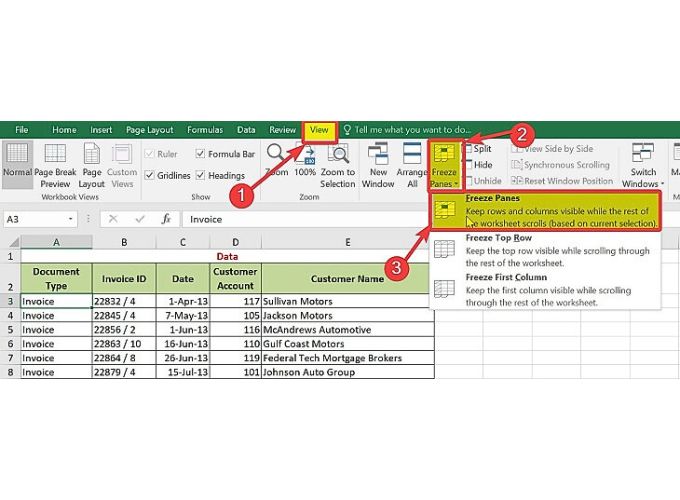
Cách bỏ ghim cột trong Excel
Những lưu ý trong cách ghim cột trong Excel
Trong cách ghim cột trong Excel, bạn cần lưu ý những điều sau đây để đảm bảo quá trình làm việc được suôn sẻ:
Tránh các cột bị ẩn/mất
Khi ghim nhiều cột, hãy đảm bảo rằng tất cả các cột mà bạn muốn cố định đều nằm trong tầm nhìn của bạn. Điều này giúp tránh việc ẩn hoặc mất các ô khi cố định cột. Dữ liệu không hiển thị trong các ô ẩn này không bị mất, chỉ không được hiển thị trên màn hình.
THẢ GA HỌC E-LEARNING MIỄN PHÍ
Excel có thể cố định bảng hoàn toàn khác với mong đợi của bạn
Nếu Excel cố định bảng theo cách mà bạn không mong muốn, bạn có thể thực hiện các bước sau để xóa cố định và thiết lập lại:
- Bước 1: Truy cập vào tab “View” (Xem).
- Bước 2: Nhấn vào “Freeze Panes” (Ghim cố định) và chọn “Unfreeze Panes” (Hủy cố định cột).
- Bước 3: Cuộn qua trái đến khi tất cả các ô và cột được hiển thị, sau đó cố định lại bằng cách chọn “Freeze Panes” (Ghim cố định) một lần nữa.
Cách ngụy trang cột bị cố định
Nếu bạn không thích sự phân cách giữa các dữ liệu đã cố định bằng các dòng sẫm màu, bạn có thể thay đổi định dạng của các ô đã cố định. Sử dụng các định dạng khác nhau với màu sắc khác nhau từ phần “Cell Styles” để tạo sự khác biệt và dễ nhận biết.
Cách ghim dòng trong Excel
Ghim dòng đầu tiên
- Bước 1: Chọn bất kỳ ô nào trong bảng tính.
- Bước 2: Truy cập vào tab “View” (Xem).
- Bước 3: Trong nhóm “Window” (Cửa sổ), nhấn vào “Freeze Panes” (Ghim dòng) và chọn “Freeze Top Row” (Ghim dòng đầu tiên).
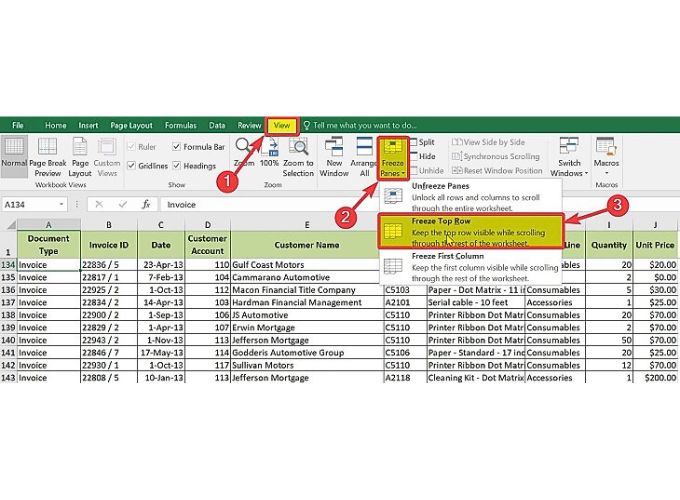
Ghim dòng đầu tiên
Sau khi thực hiện các bước trên, dòng đầu tiên sẽ được cố định và được đánh dấu bằng một đường kẻ đen, đậm hơn so với các dòng khác ở ngay bên dưới ô dữ liệu đã khóa. Điều này cho phép bạn cuộn dọc trong bảng tính mà vẫn giữ nguyên dòng đầu tiên.
Ghim nhiều dòng
- Bước 1: Xác định nhóm dòng bạn muốn ghim.
- Bước 2: Chọn ô đầu tiên của dòng nằm phía dưới nhóm dòng cần ghim.
- Bước 3: Truy cập vào tab “View” (Xem).
- Bước 4: Trong nhóm “Window” (Cửa sổ), nhấn vào “Freeze Panes” (Ghim dòng) và chọn “Freeze Panes” (Ghim dòng).
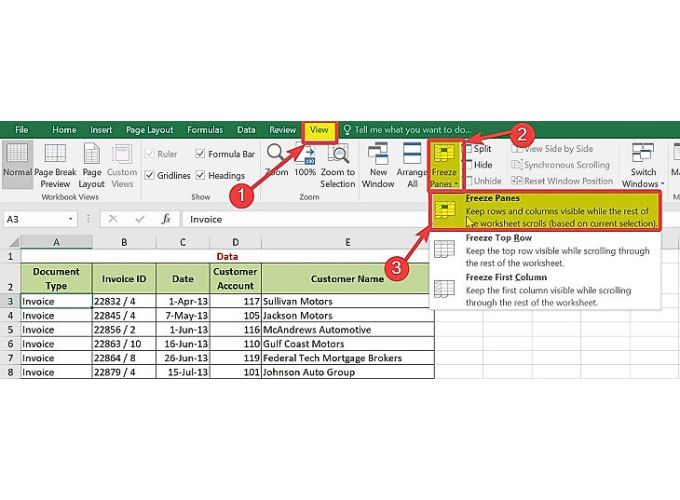
Ghim nhiều dòng
Tương tự như trường hợp ghim dòng đầu tiên, các dòng đã được chọn sẽ được cố định và được đánh dấu bằng một đường kẻ đen, đậm hơn so với các dòng khác ở ngay bên dưới ô dữ liệu đã khóa. Điều này giúp bạn cuộn dọc trong bảng tính mà vẫn giữ nguyên các dòng đã ghim.
Cách bỏ ghim dòng trong Excel
Nếu bạn muốn bỏ ghim dòng trong Excel, chỉ cần bạn nhấn View > Freeze Panes > Unfreeze Panes. Như vậy, những dòng bạn muốn bỏ ghim sẽ không còn được ghim và sẽ di chuyển bình thường khi bạn thay đổi vị trí trong bảng tính.
Với cách ghim cột, dòng trong Excel mà HR Insider chia sẻ trên đây, bạn có thể dễ dàng giữ cho dữ liệu của mình không bị thay đổi và thông tin được hiển thị một cách chính xác. Hãy áp dụng ngay!
Nắm bắt thông tin tuyển dụng mới nhất và tham gia ứng tuyển tại VietnamWorks! Top các nhà tuyển dụng cùng việc làm tiềm năng đa dạng: LEGO tuyển dụng, Xanh SM tuyển dụng, Tuyển dụng Thế Giới Di Động, Tuyển dụng 24h, DOJI tuyển dụng, Central tuyển dụng, Sungroup tuyển dụng và AEON MALL Tân Phú tuyển dụng.
— HR Insider —
VietnamWorks – Website tuyển dụng trực tuyến số 1 Việt Nam
Bài viết dành riêng cho thành viên của HR Insider.



















