Với những bảng tính với dữ liệu lên đến hàng nghìn dòng làm thế nào để nhớ tiêu đề cột? Thật khó khăn khi điền dữ liệu với khối lượng hàng lớn mà không biết liệu có khớp dữ liệu hay không? Hãy yên tâm, với 3 cách giữ tiêu đề trong excel mà HR Insider chia sẻ dưới đây, bạn sẽ loại bỏ được hoàn toàn nỗi lo ngay! Cùng tham khảo nhé!
Tại sao cần giữ tiêu đề trong excel khi in?
Giữ tiêu đề trong excel khi in là việc làm quan trọng giúp bạn quản lý file và dữ liệu một cách rõ ràng. Do đó, cách giữ tiêu đề trong excel là điều nhiều người quan tâm, tìm kiếm.
Giữ tiêu đề trong excel khi in giúp quản lý file và dữ liệu một cách rõ ràng
- Định vị dữ liệu: Việc giữ nguyên tiêu đề giúp xác định các cột và hàng dữ liệu trong bảng tính, tránh được tình trạng nhầm lẫn khi đọc dữ liệu.
- Hiểu rõ hơn về dữ liệu: Tiêu đề mô tả thông tin của các cột và hàng, giúp người đọc hiểu rõ hơn về nội dung của dữ liệu. Khi in một bảng tính mà không có tiêu đề, người đọc có thể gặp khó khăn trong việc hiểu được các trường dữ liệu và thông tin chung của bảng.
- Tránh nhầm lẫn: Khi bạn in một bảng tính mà không giữ tiêu đề, dữ liệu có thể bị trôi lệch và không còn liên kết với các cột và hàng tương ứng. Điều này có thể gây ra nhầm lẫn và sai sót khi đọc dữ liệu.
- Đồng nhất hóa giao diện: Khi bạn giữ tiêu đề trong Excel khi in, định dạng và kiểu chữ của tiêu đề sẽ được duy trì giống như trên màn hình. Điều này giúp duy trì tính thống nhất trong giao diện và tạo ra bảng tính chuyên nghiệp hơn.
- Dễ theo dõi và so sánh: Khi bạn in một bảng tính dài và có nhiều trang, giữ tiêu đề sẽ giúp bạn dễ dàng theo dõi dữ liệu trên các trang in sau. Bạn có thể so sánh dữ liệu giữa các trang và xác định các cột và hàng tương ứng dễ dàng hơn.
THẢ GA HỌC E-LEARNING MIỄN PHÍ
3 Cách giữ tiêu đề trong excel
Sử dụng chức năng Freeze Panes
- Bước 1: Mở bảng tính cần giữ tiêu đề
- Bước 2: Vào “View” => chọn Freeze Panes
- Bước 3: Nếu tiêu đề nằm tại dòng 1, chọn “Freeze Top Row” => Chọn “Freeze Panes”
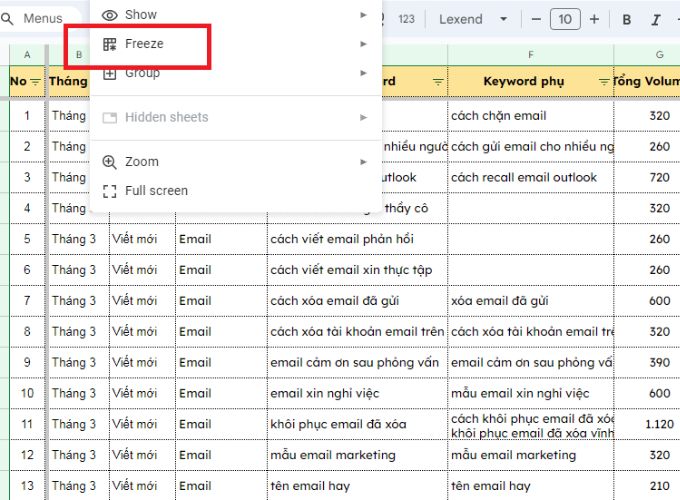
Sử dụng chức năng Freeze Panes
Sử dụng chức năng Split
Ngoài chức năng Freeze Panes, bạn cũng có thể sử dụng chức năng Split để chia tách bảng dữ liệu thành 2 phần để vừa có thể quan sát lại vừa có thể tự do di chuyển để đọc các thông tin.
Các bước thực hiện cách giữ tiêu đề trong excel này như sau:
- Bước 1: Mở bảng tính cần giữ tiêu đề
- Bước 2: Chọn dòng bên dưới cần cố định
- Bước 3: Vào “View” => chọn “Split”
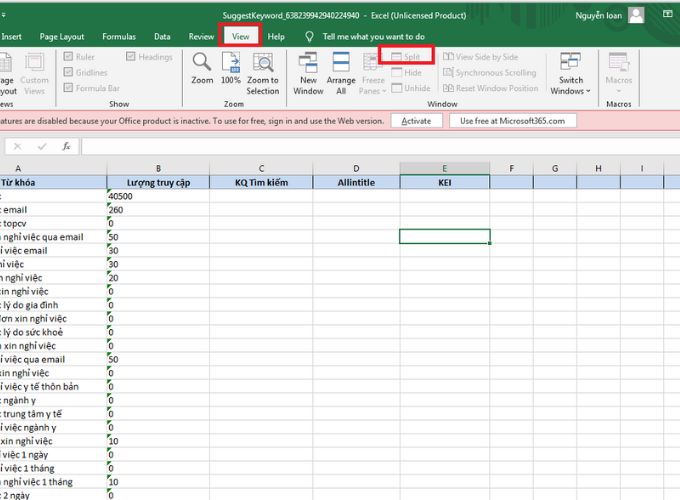
Sử dụng chức năng Split
Chuyển vùng thành bảng trong Excel
- Bước 1: Mở bảng tính cần giữ tiêu đề
- Bước 2: Chọn vùng cần chuyển bao gồm cả tiêu đề
- Bước 3: Vào “Insert” => Chọn “Table”
- Bước 4: Chọn vùng tạo bảng => Chọn “My table has headers”
- Bước 5: Nhấn OK để hoàn thành
Sau khi hoàn thành các bước trên, mỗi khi cuộn bảng xuống, tiêu đề bảng sẽ tự động hiển thị trên tiêu đề cột cố định.
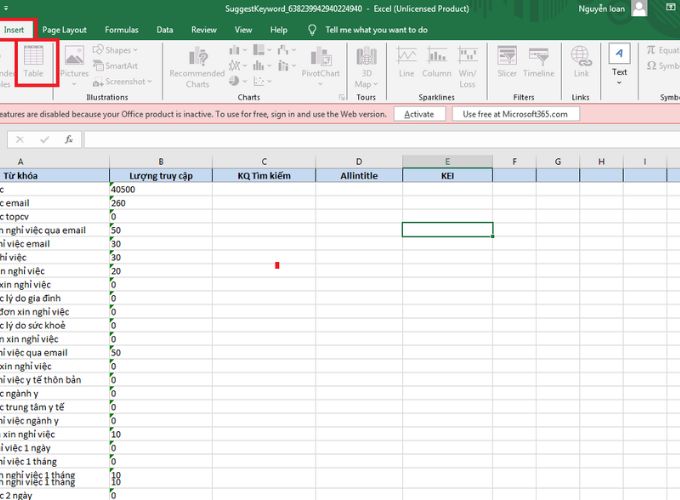
Chuyển vùng thành bảng trong Excel
Với 3 cách giữ tiêu đề trong excel mà HR Insider chia sẻ trên đây, hy vọng sẽ hữu ích với bạn. Hãy tiếp tục theo dõi để biết thêm nhiều mẹo hữu ích khi làm việc với excel để giúp công việc trở nên đơn giản và dễ dàng hơn.
Nắm bắt thông tin tuyển dụng mới nhất và tham gia ứng tuyển tại VietnamWorks! Top các nhà tuyển dụng cùng việc làm tiềm năng đa dạng: LEGO tuyển dụng, Xanh SM tuyển dụng, Tuyển dụng Thế Giới Di Động, Tuyển dụng 24h, DOJI tuyển dụng, Central tuyển dụng, Sungroup tuyển dụng và AEON MALL Tân Phú tuyển dụng.
— HR Insider —
VietnamWorks – Website tuyển dụng trực tuyến số 1 Việt Nam
Bài viết dành riêng cho thành viên của HR Insider.



















